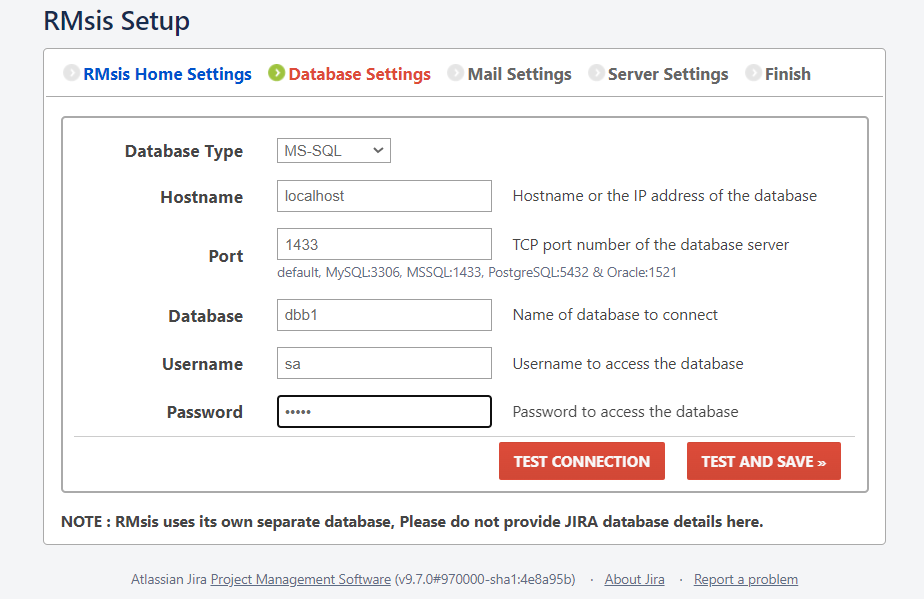Database Setup
RMsis requires it's own independent database. This section contains instructions for setting up all the supported versions of Databases.
Important note regarding Unicode support
A word before you start your DataBase Configuration ...
- Please make sure that you create Unicode compliant database, so that you will not need an explicit migration anytime in future.
- The suggested MySQL example in next section, creates a UTF-8 compliant Database.
- Regarding SQL Server, please refer to the Atlassian Guide for suggestions on configuring the character encoding.
Embedded H2 Database
From version 1.3.0 onwards, RMsis is shipped with H2 as embedded database. This can be configured during the process of RMsis application deployment.
Caution : Please use H2 embedded Database only for evaluation and it is not recommended for use in a production system.
MySQL
- Open a unix terminal or a windows command prompt whichever is relevant to you. And login to MySQL database using the command line client that is shipped with the MySQL. Use "root" (administrator) credentials to login.
- Create a database to store RMSis data. Use any name for it. Example - "rmsis".
- Create a database user and assign permissions to this user to access the database created above.
- Exit MySQL
$ mysql -uroot -ppassword mysql> create database rmsis character set utf8 ; mysql> grant all on rmsis.* to 'username'@'hostname' identified by 'new_user_password'; mysql> exit;
PostgreSQL
- Create a database user which RMsis will connect as (e.g. rmsis
dbuser). This user will be used to configure RMsis's connection to this database in subsequent steps. Create a database for RMsis (e.g. rmsis) with Unicode collation.
CREATE DATABASE rmsis WITH ENCODING 'UNICODE';
Or from the command-line:
$ createdb -E UNICODE rmsis
- Ensure that the user has permissions to connect to the database, and to create and write to tables in the database.
Note
- Postgres should not be used with RMsis 1.6.1 / RMsis 1.6.2.
- These versions have major bugs related to multibyte support on Postgres.
- In case of any doubts, please contact support@optimizory.com.
Microsoft SQL Server 2005 / 2008
- Create a database for RMsis (e.g. rmsis). Note that the collation type must be case insensitive, e.g.: 'SQL_Latin1_General_CP437_CI_AI' is case insensitive. If it is using your server default, check the collation type of your server.
- Create a database user which RMsis will connect as (e.g. rmsisuser). Note that rmsisuser should not be the database owner, but should be in the db_owner role.
- Ensure that the user has permission to connect to the database, and create and populate tables in the default schema.
- Ensure that TCP/IP is enabled on SQL Server and listening on the correct port (the port is 1433 for the default instance of SQL Server). Read the Microsoft documentation for information on how to enable a network protocol (TCP/IP) and how to configure SQL server to listen on a specific port.
- Ensure that SQL Server is operating in the appropriate authentication mode. By default, SQL Server operates in 'Windows Authentication Mode'. However, if user is not associated with a trusted SQL connection, i.e. 'Microsoft SQL Server, Error: 18452' is received during RMsis startup, it is required to change the authentication mode to 'Mixed Authentication Mode'. Read the Microsoft documentation on authentication modes and changing the authentication mode to 'Mixed Authentication Mode'
- Turn off the SET NOCOUNT option. Open SQL Server Management Studio and navigate to Tools -> Options -> Query Execution -> SQL Server -> Advanced. The following screenshot displays the configuration panel for this setting in MSSQL Server 2005/2008. Ensure that the SET NOCOUNT option is not selected:
- You will also need to access the Server > Properties > Connections > Default Connections properties box and clear the no count option.
Microsoft SQL Server Authentication Modes
- Windows Authentication mode
- If you want to connect RMsis with Microsoft SQL Server database using windows authentication mode,
- then leave the username and password fields blank while configuring RMsis database during RMsis installation.
- Make sure that the logged in user of windows machine (on which RMsis server is running or will run) has required credentials for RMsis database.
- Download the SQL Server JDBC driver (v1.2.4) from JTDS and place the ntlmauth.dll (shipped with jtds driver) file in the system path
- If you want to connect RMsis with Microsoft SQL Server database using windows authentication mode,
- Mixed Authentication mode (SQL Server and Windows Authentication mode)
- Choose this option, when
- you wish to explicitly configure username and password for Microsoft SQL Server.
- RMsis is running on Linux, and you wish to use SQL Server on a different node.
- When this option is chosen, username and password are required during.RMsis configuration.
- Choose this option, when
Connecting RMsis to named instances in SQL Server :
When using named instances in SQL Server, the following configuration can be used in RMsis Database Configuration (after performing the actions specified in above sections) :
- Specify Database Connection : External
- Database Type : MS-SQL
- Hostname : <Hostname or the IP address of the database>
- Port : 1433 <TCP port number of the database server>
- Database : <RMsis_Database_Name>;instance=<Instance_name>
- Username : <Username to access the database>
- Password : <Password to access the database>
- The above settings can also be used when using named instances in SQL Server on dynamic port. Please make sure that SQL Server Browser Service is running if you are using dynamic port.