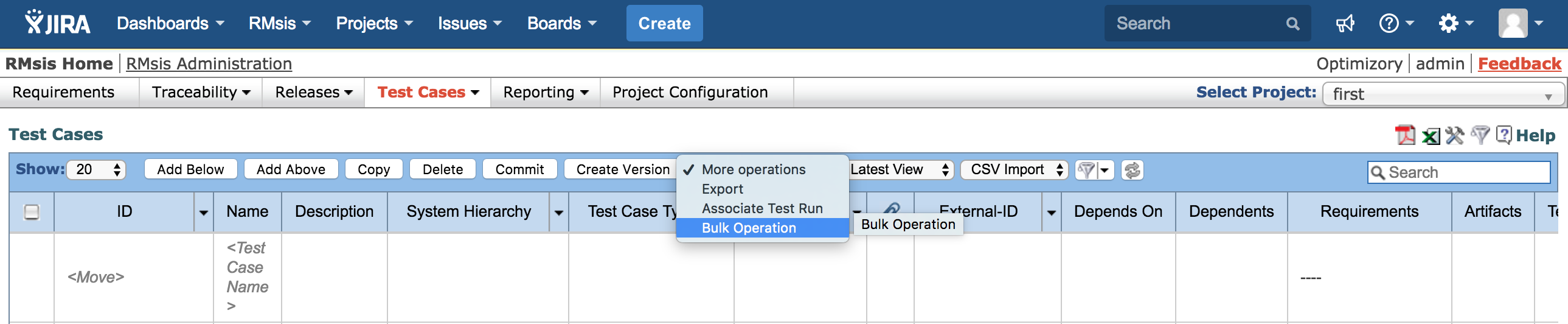- Select Test Case: A test case can be selected / deselected by clicking on the check-box present in the first column of desired row.
- Create Test Case: A test case can be created in multiple ways
- By clicking on the cell labeled "<Test Case Name>"
- By selecting a row and clicking on the Add Above or Add Below Button in the table header
- By opening the context menu using right mouse button click and selecting Add Above OR Add Below
- Edit Test Case: The Name, Description and External-ID can be edited by clicking on the respective cells.
- Link or Associate Documents : An external Document OR Link can be associated with a Test Case by clicking on the appropriate column () and then providing details in the dialogue box shown below.
- Map a Requirement: A requirement can be mapped to a Test Case by clicking on the respective cell under the Requirement Column and then selecting all the relevant requirements shown in the list. A view of the same is shown below
- Map an Artifact: An Artifact (JIRA Issue) can be mapped to a Test Case by clicking on the respective cell under the Artifacts Column and then selecting all the relevant ones shown in the list. A view of the same is shown below
- Move Test Case: A Test Case can be moved by entering the ID in the cell of an empty column, which displays <move>
- Copy Test Case:
- A Test Case can be copied by
- Selecting a row and clicking on Copy Option in the table header
- Opening the context menu using right mouse button click and selecting Copy
- Subsequently a dialogue box will open and will prompt the user to identify the dependencies, which should be copied.
- A Test Case can be copied by
- Delete Test Case: A Test Case can be deleted by
- Selecting a row and clicking on Delete Button in the table header
- Opening the context menu using right mouse button click and selecting Delete
- Commit: User can commit a test case by
- Selecting Commit from the Context Menu
- Choosing the Commit option from the Table Header.
- UnCommit
- Certain users with requisite permissions have an option to UnCommit the latest version. The details are available at Making the latest commit editable.
- Create Version:
- User can create new version of a test case by
- Selecting Create Version from the Context Menu.
- Choosing the Create Version option from the Table Header.
- Subsequently a dialogue box will open and will prompt the user to identify the dependencies, which should be copied.
- User can create new version of a test case by
- Search: The user can now search using :
Numeric part or complete Id of Test Case
Part of text in the text / rich text area fields like Name, Description and custom fields using the search box provided.
For searching text within a custom field of type text / rich text area, the search string should be in the format - CF:<Search_string>
- Filter : System provides an option to view the latest OR all Versions of Test Cases.
- Reset Filters: This clears the Search Text Box, removes any applied filter and resets the view to Latest View.
- Select number of rows to display: This can be done by selecting the desired number of rows from the drop-down list present in the header.
- Help: User can get details of attributes and operation on this page by clicking on icon.
- Export to another Project
- A detailed description of this functionality is available at Export Test Cases to another Project
Associate Test Cases with a Test Run:
- In order to associate test case(s) with a test run from the Test Cases view, user can select the test case(s) and then click on "More operations" > "Associate Test Run"
- Select the Test Run with which test cases needs to be associated.
- Multi-select & Bulk Operations
- RMsis provides a mechanism to do a bulk update of Attributes for multiple test cases.
- To achieve this, select all the test cases, whose attribute is to be modified.
- Choose Bulk Operation from the More Operations drop-down.
- A dialog box will appear.
- Select the attribute and value and Submit.
- Export
- Export to CSV: The test cases can be exported in CSV format by clicking on the icon.
- Export as PDF : The test cases can be exported in PDF format by clicking on the icon.
- CSV Import:
- Import TC Entities
- Test Cases can be imported into RMsis by selecting CSV Import > TC Entities option.
- A generic description of the functionality can be found at Generic CSV Import Function
- Import TC Relationships
- Test Cases can be imported into RMsis by selecting CSV Import > TC Relationships option.
- This is a single step import and imports the relationships to Requirements, other Test Cases and JIRA Entities.
- Import TC Entities
Important Notes
- If you are unable to perform any operation, then please confirm with your administrator / manager that you have the required credentials.
- Context Menu is accessible by right clicking on any table row. Operations defined in context menu will be performed on that row.