Word Add-in can be used to export RMsis data to MS-Word to create complex reports.
This process involves two major steps:
- Create a Generic report in RMsis and export the JSON file which contains the RMsis data for the required report.
- Create a Generic Report in RMsis which includes the necessary information related to the report.
- This will fetch the required data from RMsis and render a generic report with the selected fields.
- Please ensure that all the fields required by you is listed in this report.
- Click on the export JSON icon present on the top-right corner to export the JSON file.
- Save the exported JSON file which will contain all the data visible in the newly created generic report.
- This file will be used by the RMsis Add-in to populate data in Microsoft word.
- Download the sample JSON file: Requirement Status Report.json
- Import the JSON file in MS-Word and render the report.
- Deploy the RMsis Add-In from Microsoft store and activate it.
- Import the previously generated JSON file by clicking on Upload JSON report button.
- Format the document and add the fields you want to include in the report.
- Click on Export Report button to generate the report.
- Download the sample report RequirementStatusReport.pdf
Please check the following screenshots which displays the steps involved in generating such a report with some sample data:
Step 1: Exporting the JSON file from RMsis
Create a generic report in RMsis.
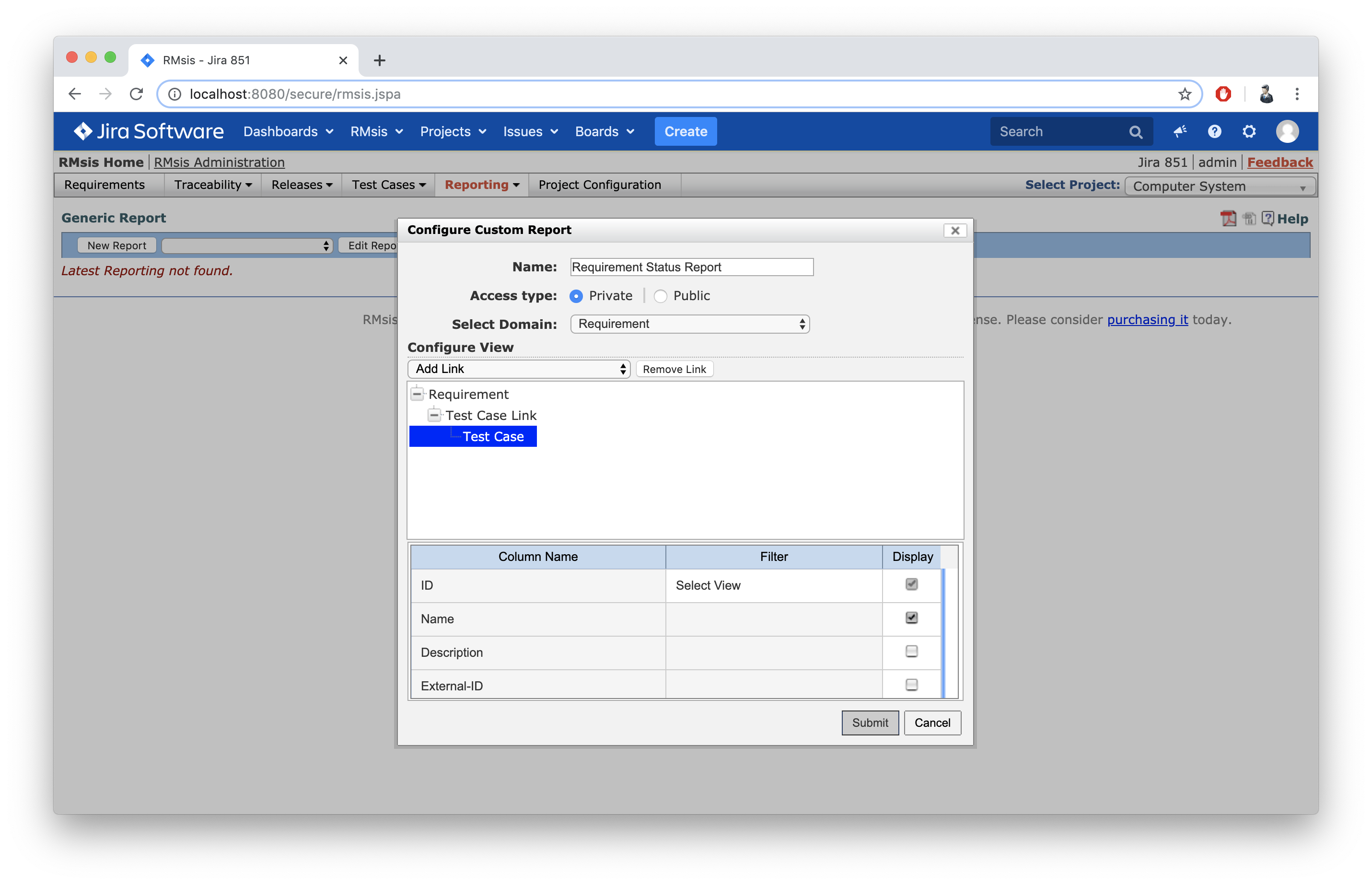
Export the data of the report by clicking on Export report to JSON icon.
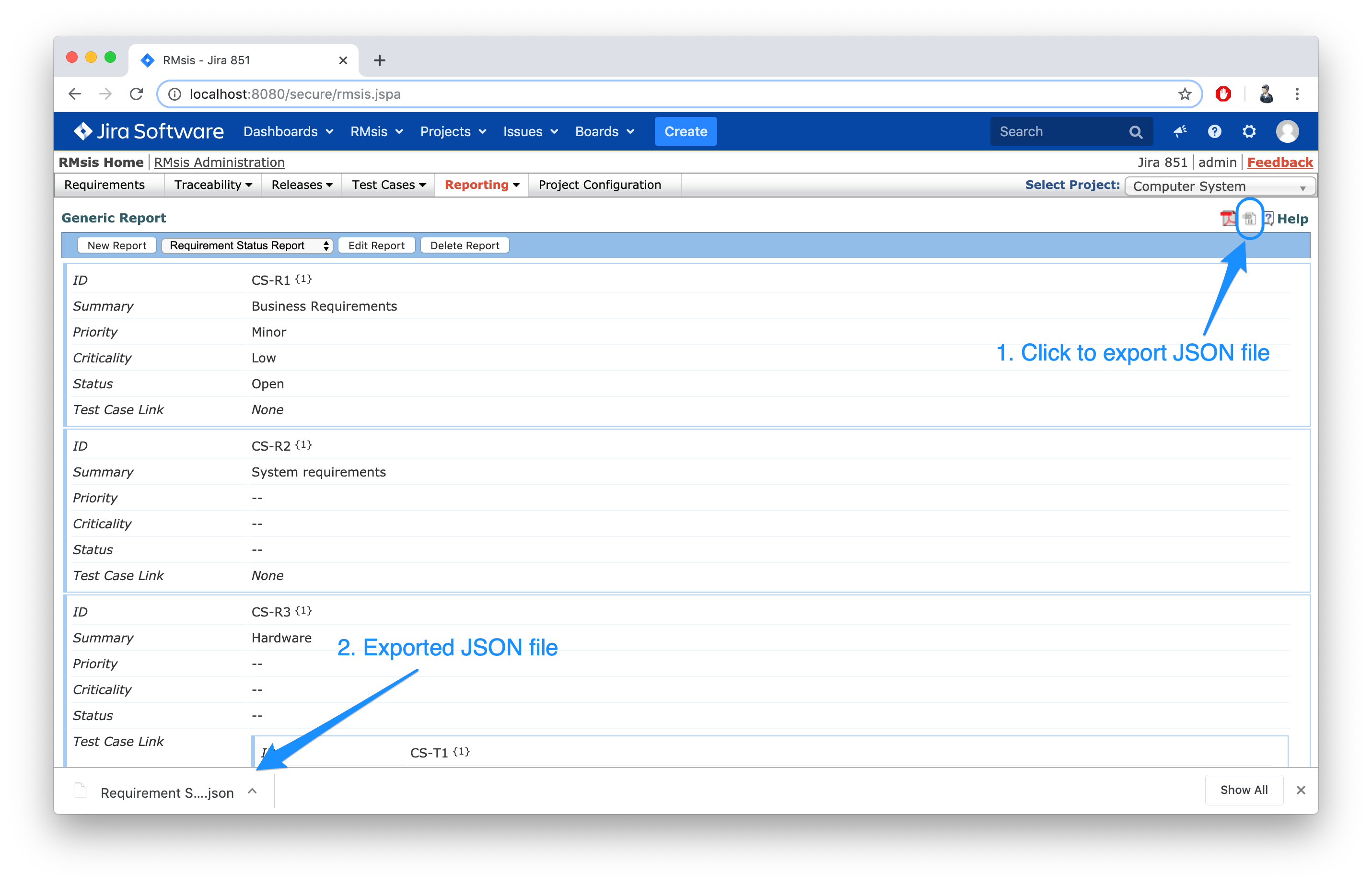
A JSON file will be exported with RMsis data. This file will be used to import data into MS-Word.
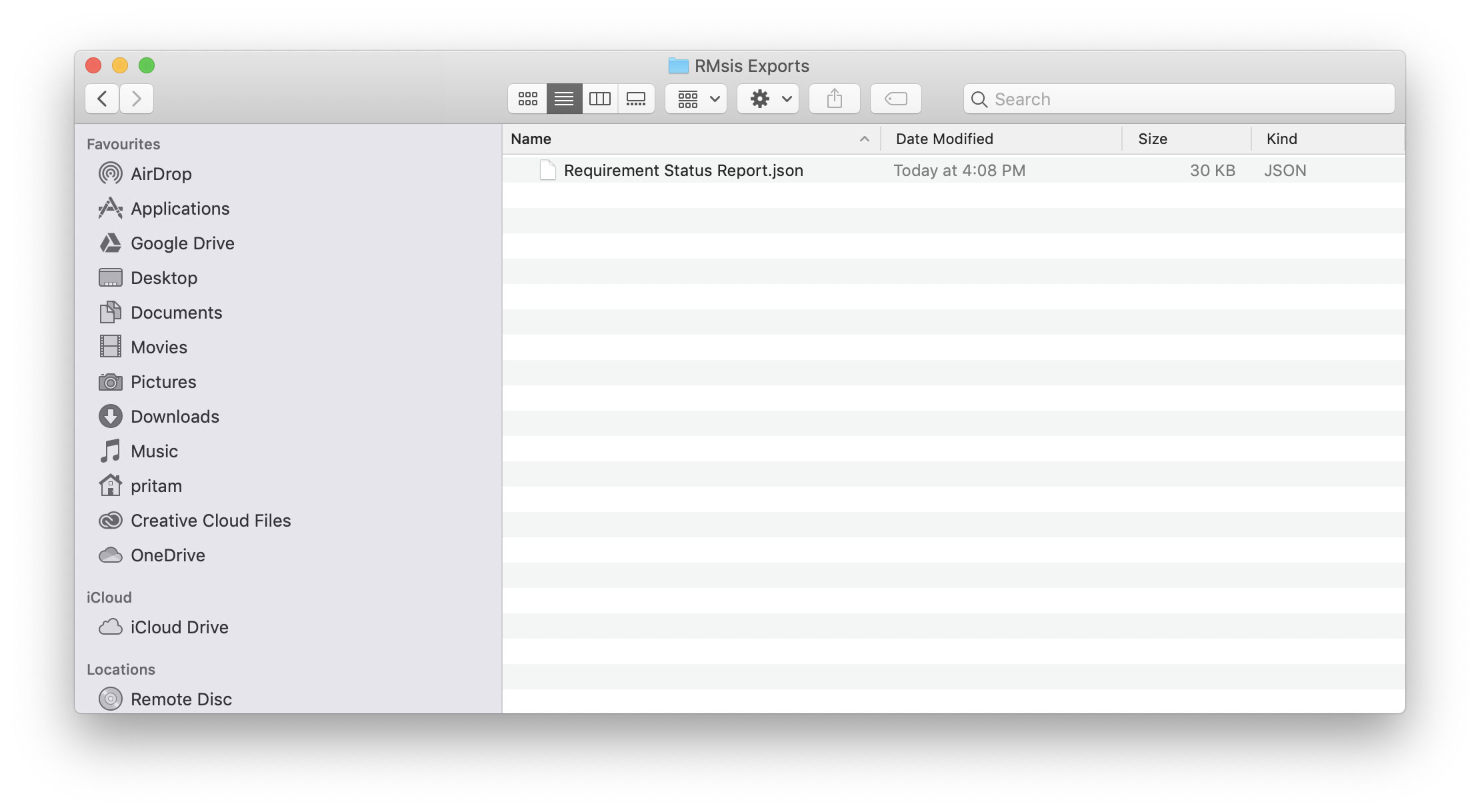
Step 2: Importing the JSON file in MS-Word
Install and Activate the Word Add-In for RMsis from the following location: Insert > My Add Ins > RMsis-Generic Report Add-In
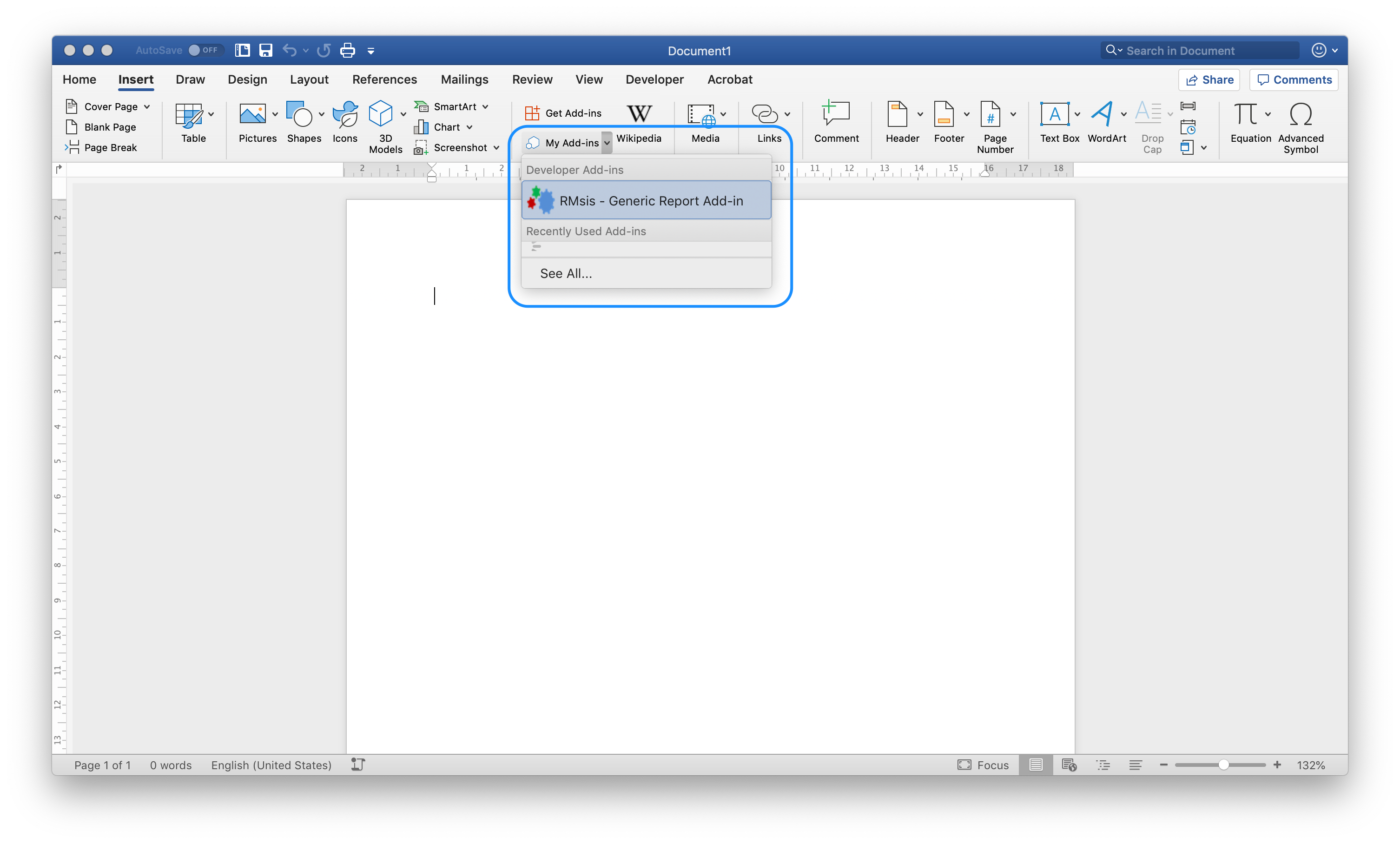
RMsis Report Panel will become available after activation.
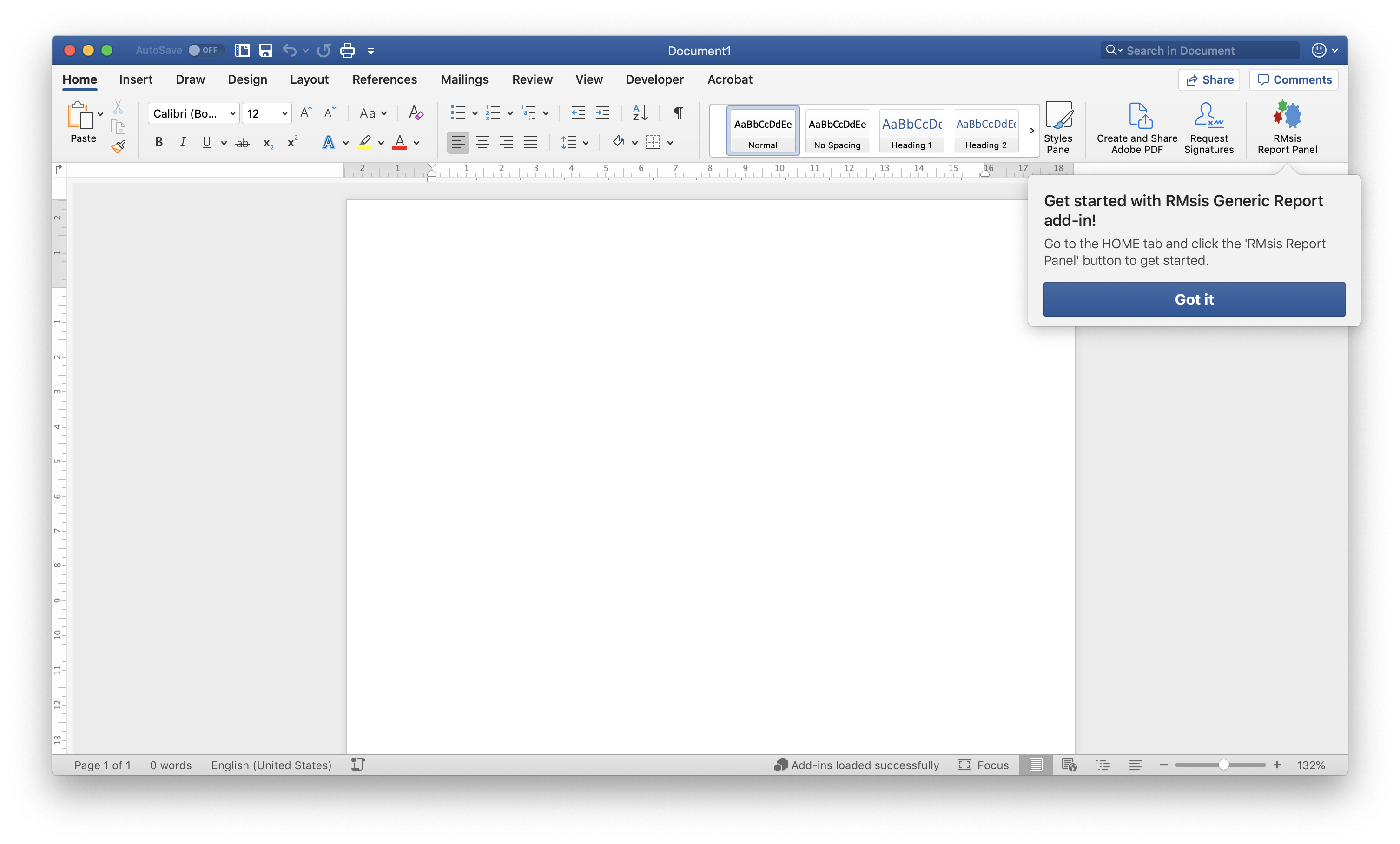
Click on RMsis Report Panel to open the RMsis Add-in panel
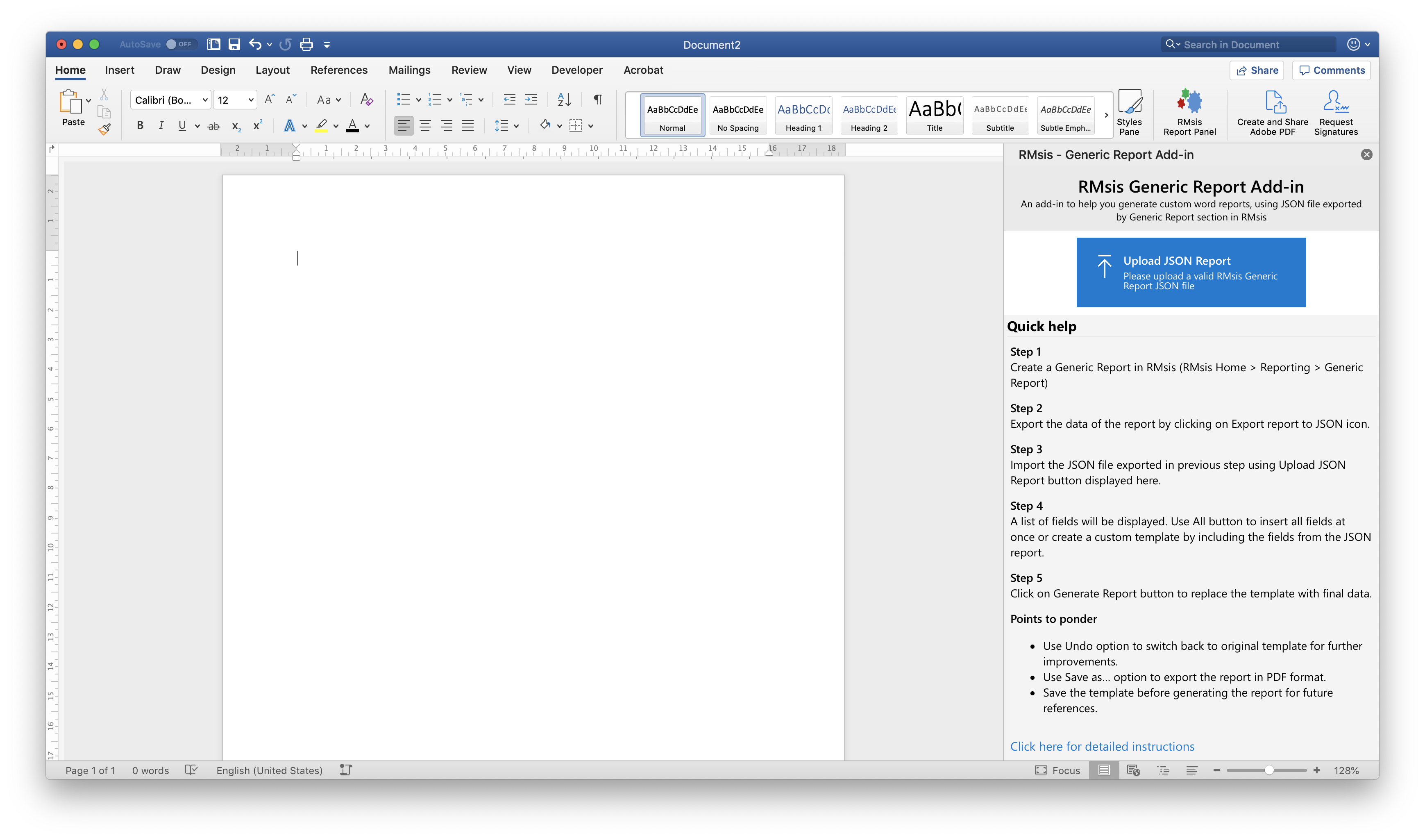
Click on Upload JSON report to imort the previously exported JSON file of generic report.
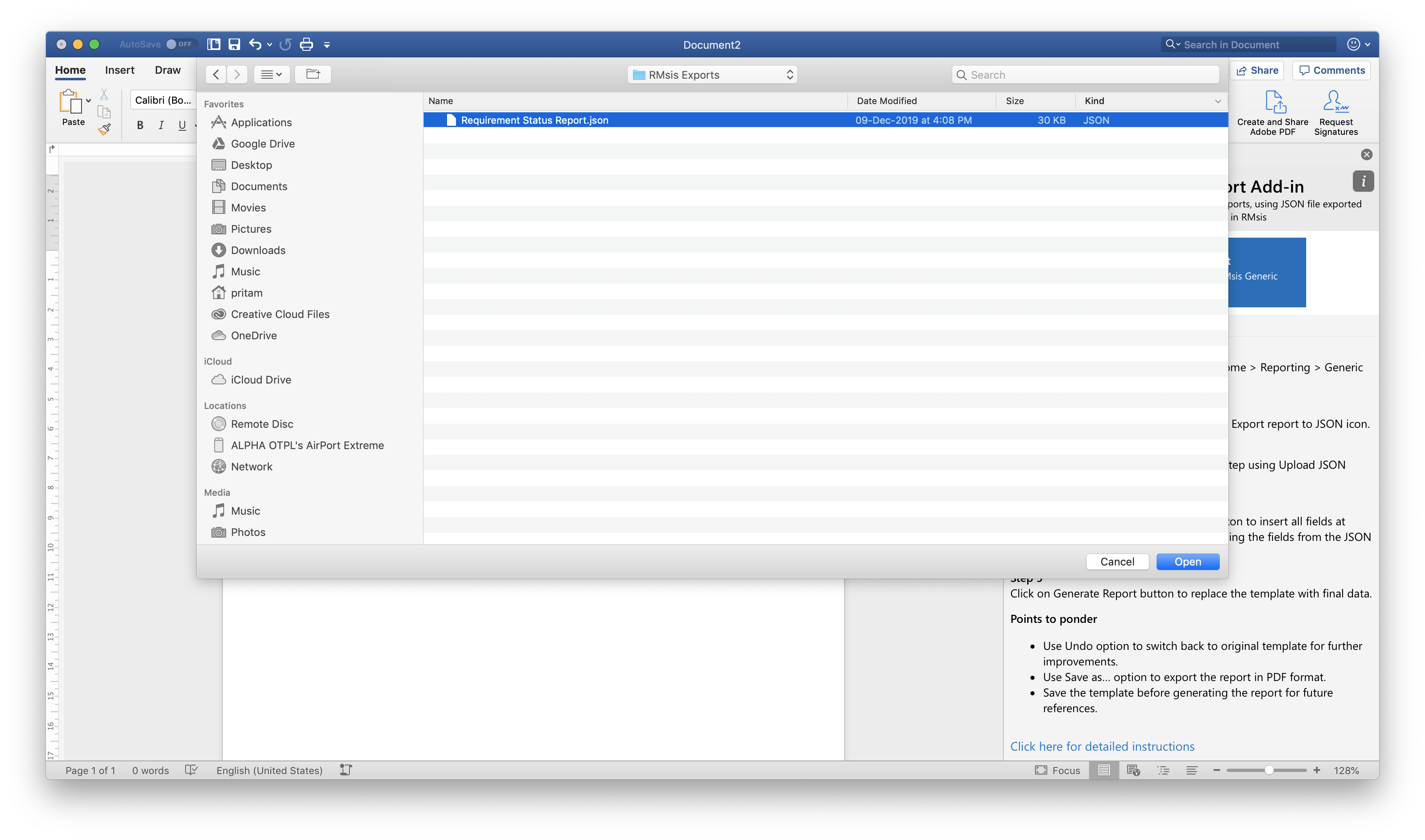
Generate the document template by adding the required formatting, textual data and placeholders for RMsis fields. Download the sample template: sampleTemplate.docx
Click on Export Report button to generate the final document/report.
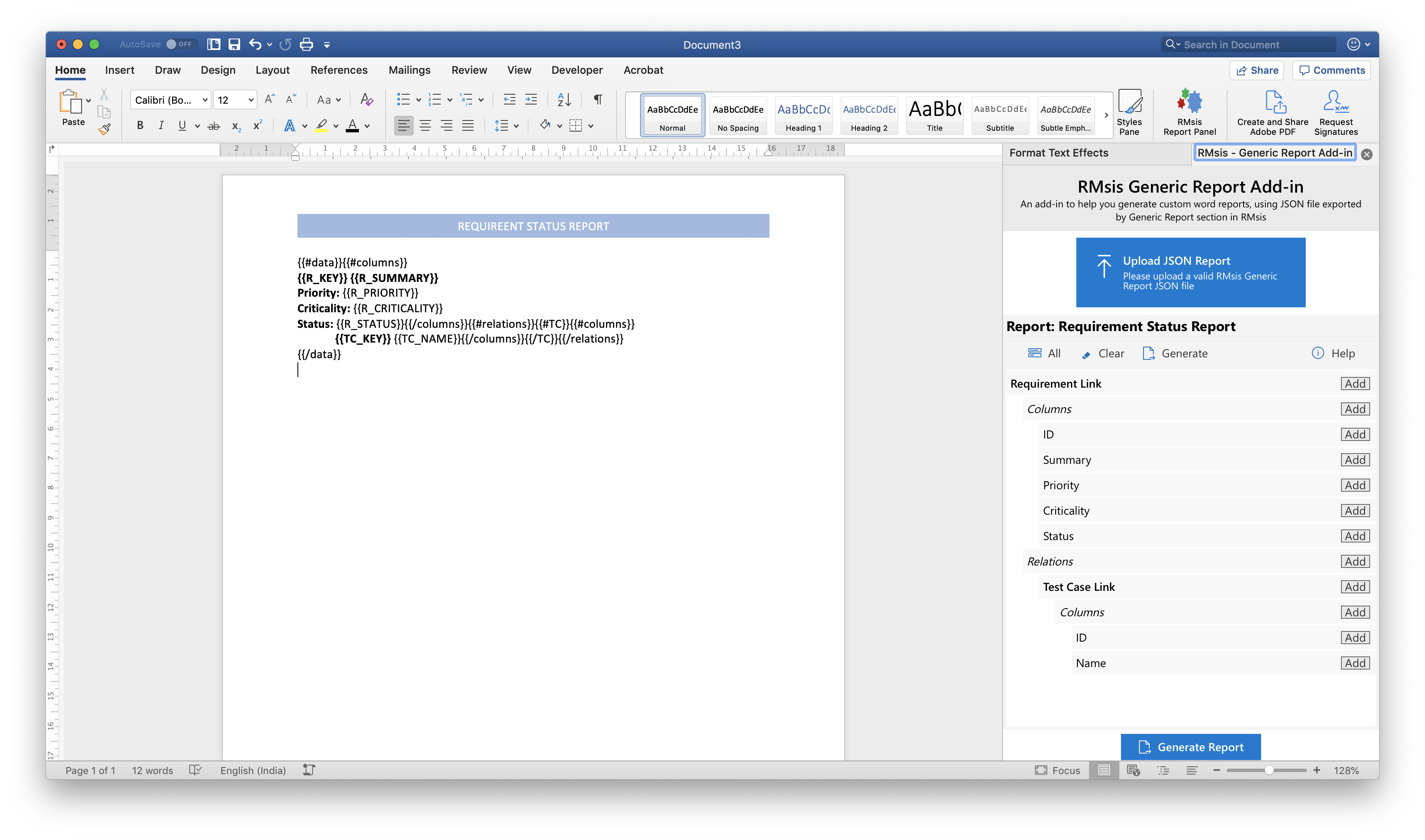
The Add-in will import the data from JSON file and create a word document with embedded RMsis data.
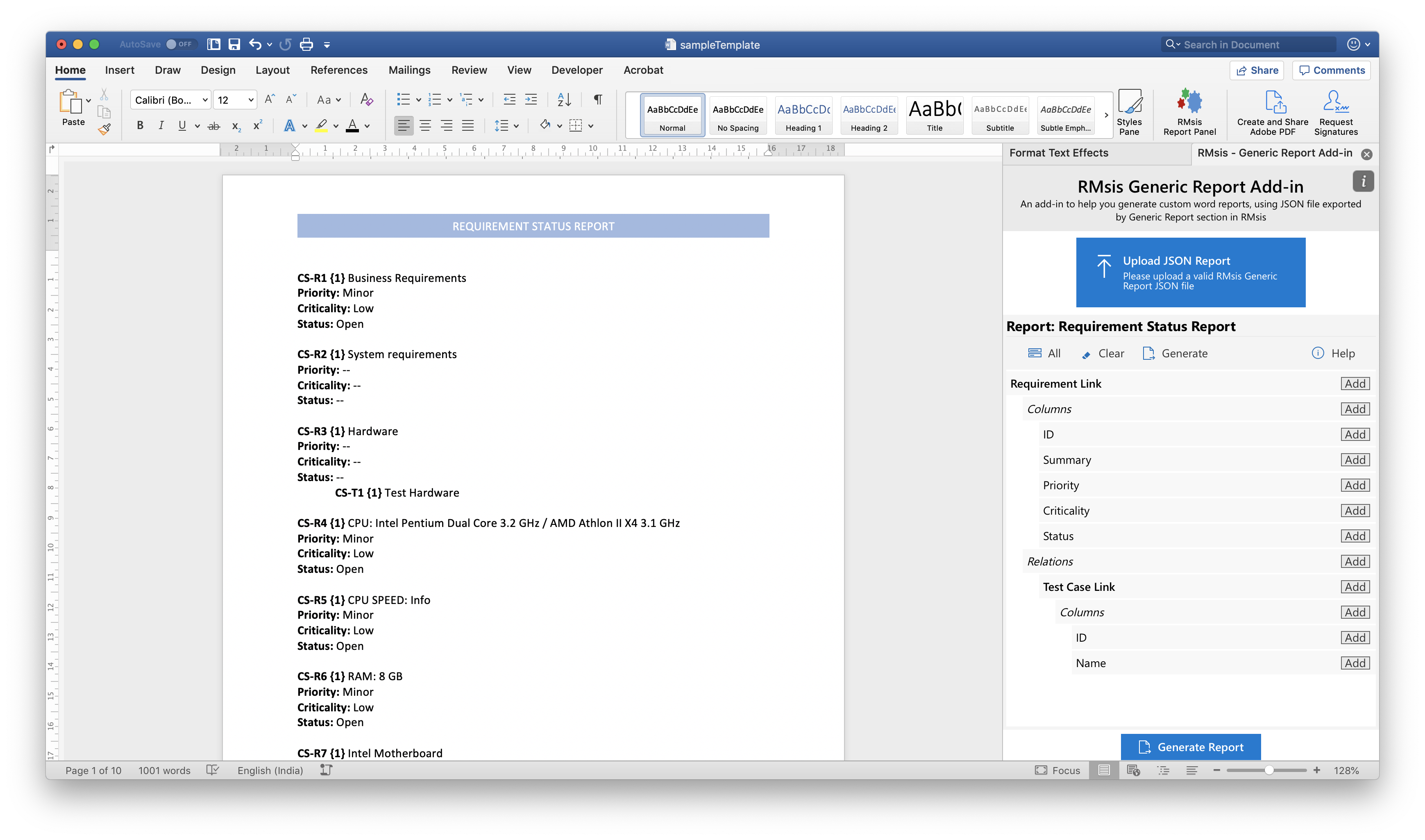
Customise your report by adding additional details like date, logo, headers and footers.
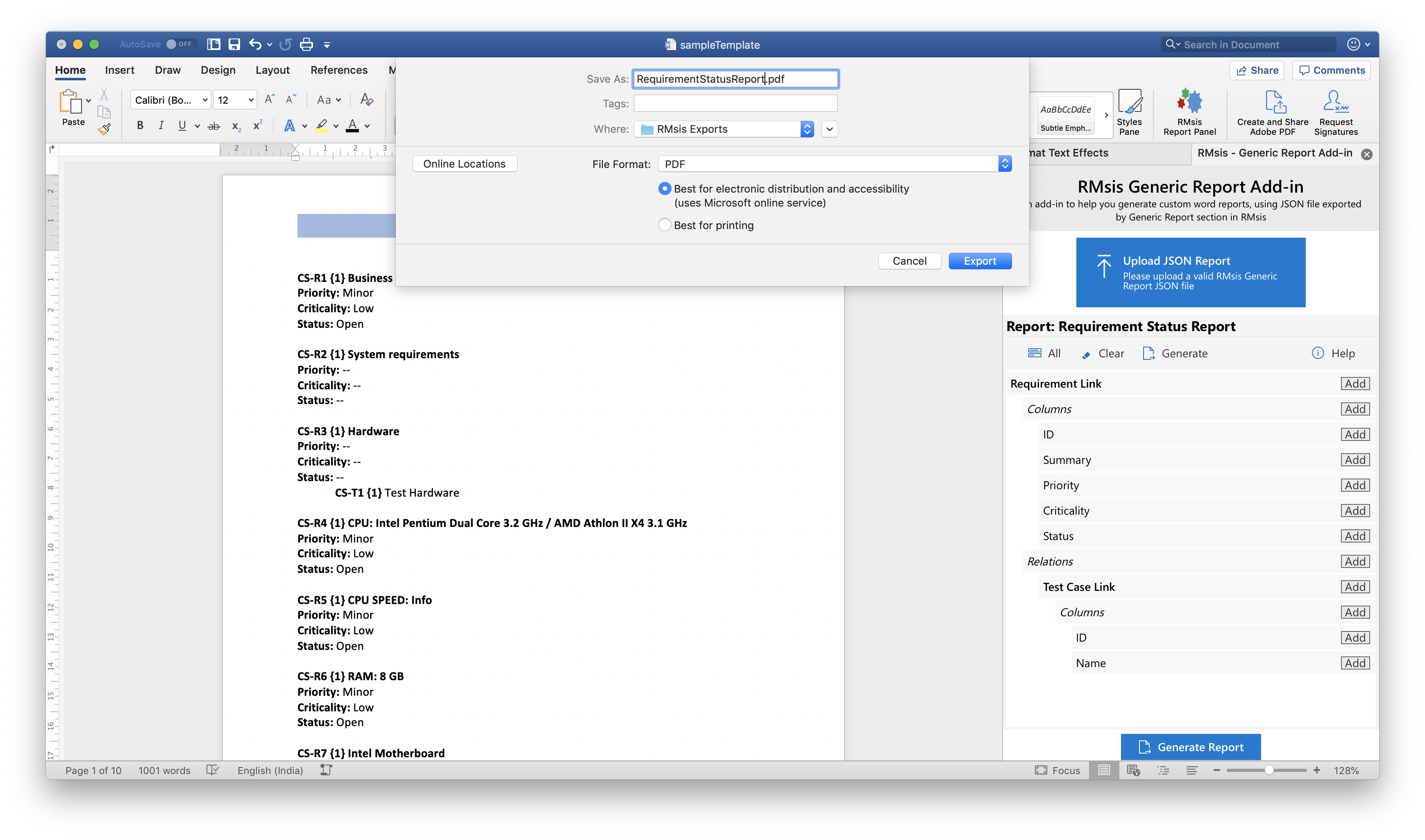
Save the report or export the report to PDF by using the Save As option.