Generic Report using Microsoft Word Add-in
Deepak Jangid (Deactivated)
Optimizory Support
Word Add-in can be used to export RMsis data to MS-Word to create complex reports.
This process involves two major steps:
- Create a Generic report in RMsis and export the JSON file which contains the RMsis data for the required report.
- Create a Generic Report in RMsis which includes the necessary information/fields related to the report.
- This will fetch the required data from RMsis and render a generic report with the selected fields.
- Please ensure that all the fields required by you is listed in this report.
- Click on the export JSON icon present on the top-right corner to export the JSON file.
- Save the exported JSON file which will contain all the data visible in the newly created generic report.
- This file will be used by the RMsis Add-in to populate data in Microsoft word.
- Download the sample JSON file: Requirement Status Report.json (If this link doesn't work please use - Alternate Link )
- Import the JSON file in MS-Word and render the report.
- Deploy the RMsis Add-In from Microsoft store and activate it. Word add-in is available at the following URL: https://appsource.microsoft.com/en-us/product/office/WA200001155
- Import the previously generated JSON file by clicking on Upload JSON report button.
- Click on All button to insert placeholders for all the fields present in the JSON report. Alternatively, you can insert individual fields as well.
- Modify the template as per the format required by you for the report by adding field description, headers, footers etc.
- Click on Generate Report button to generate the report. The placeholders for various fields will be replaced by the content of the report.
- For further modification of the template, use the undo option.
- Download the sample report RequirementStatusReport.pdf
Please check the following screenshots which displays the steps involved in generating such a report with some sample data:
Step 1: Exporting the JSON file from RMsis
Create a generic report in RMsis.
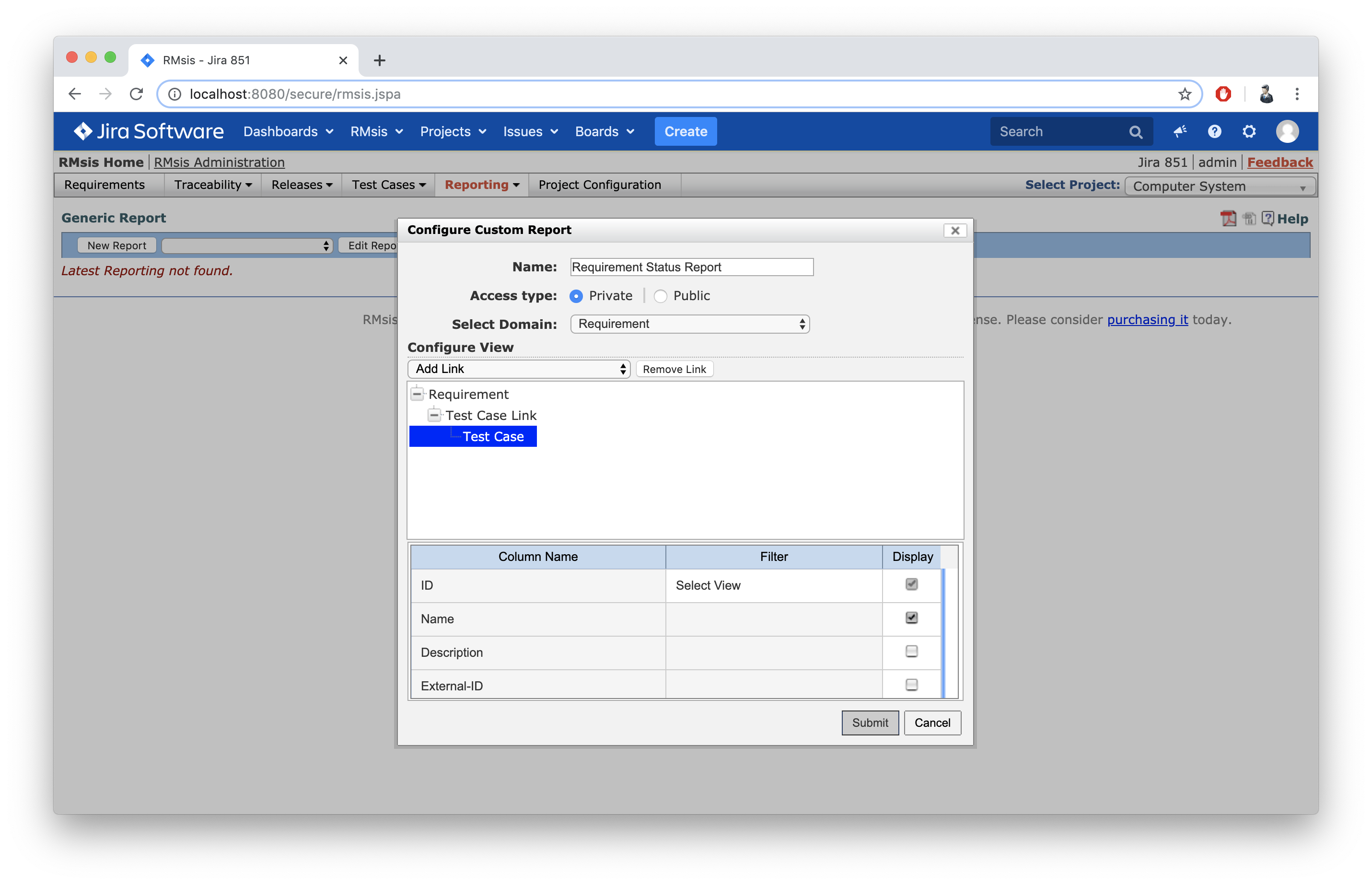
Export the data of the report by clicking on Export report to JSON icon.
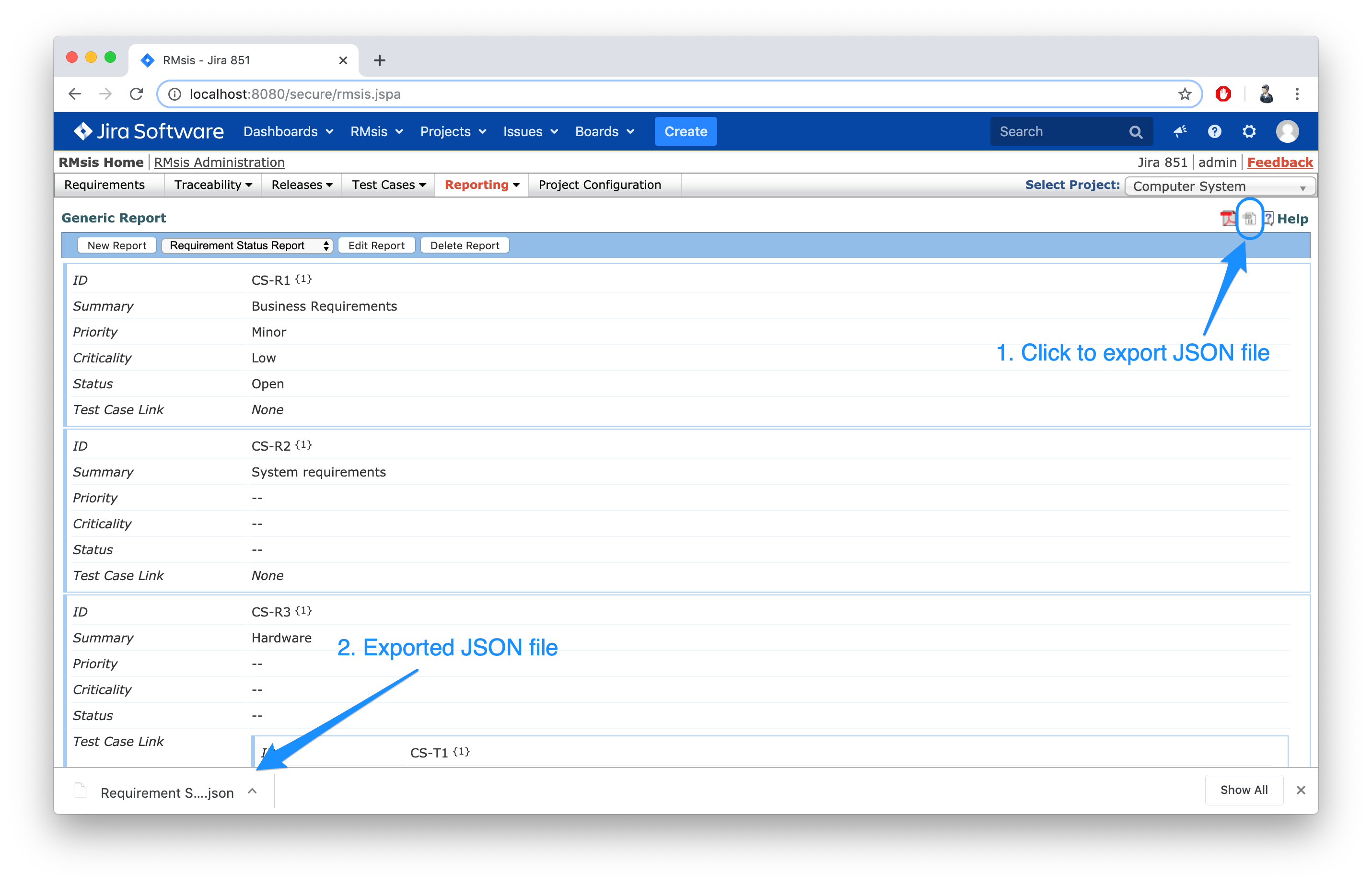
A JSON file will be exported with RMsis data. This file will be used to import data into MS-Word.
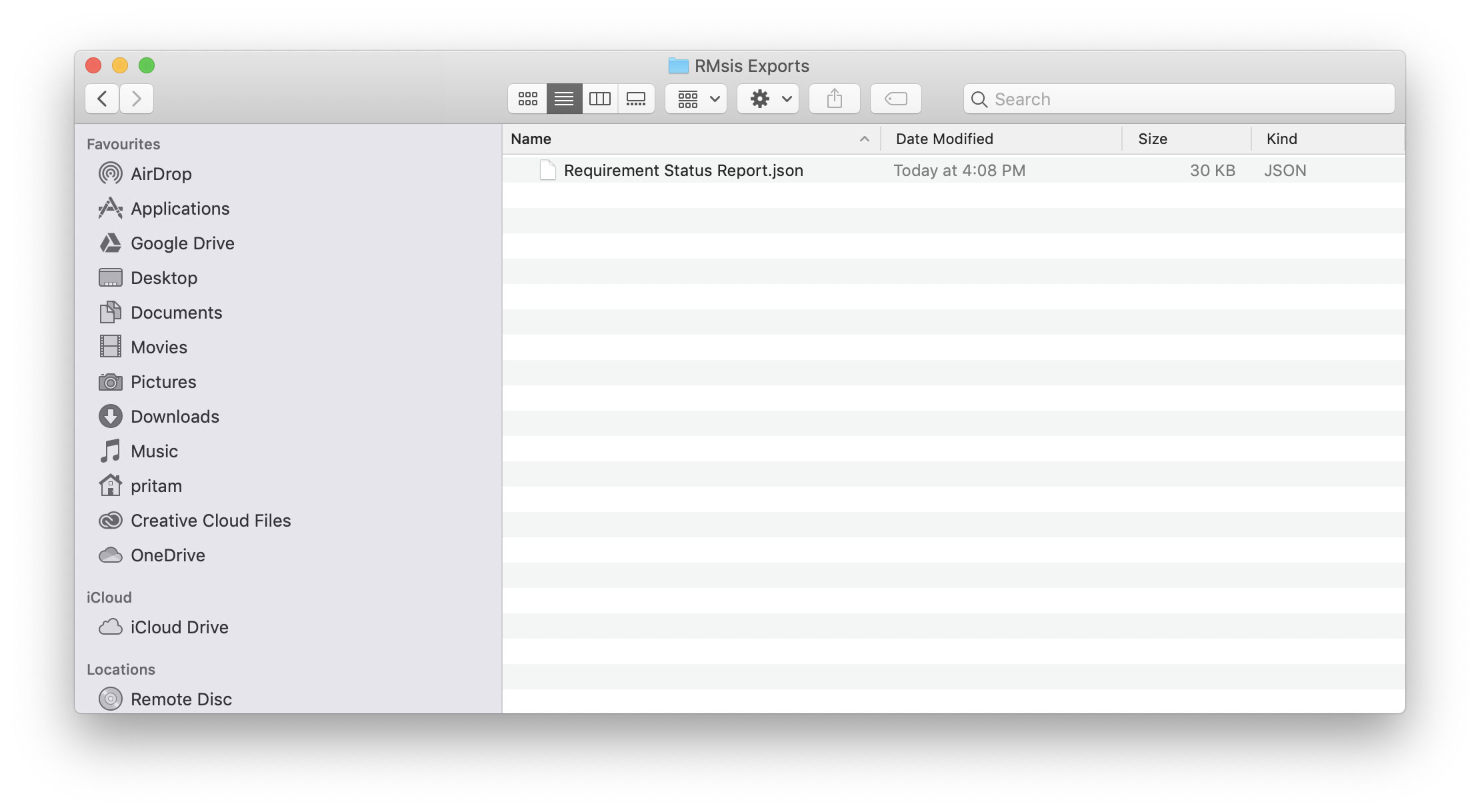
Step 2: Importing the JSON file in MS-Word
Download the Word Add-In for RMsis from the following URL: https://appsource.microsoft.com/en-us/product/office/WA200001155
Install and Activate the Word Add-In for RMsis from the following location: Insert > My Add Ins > RMsis-Generic Report Add-In
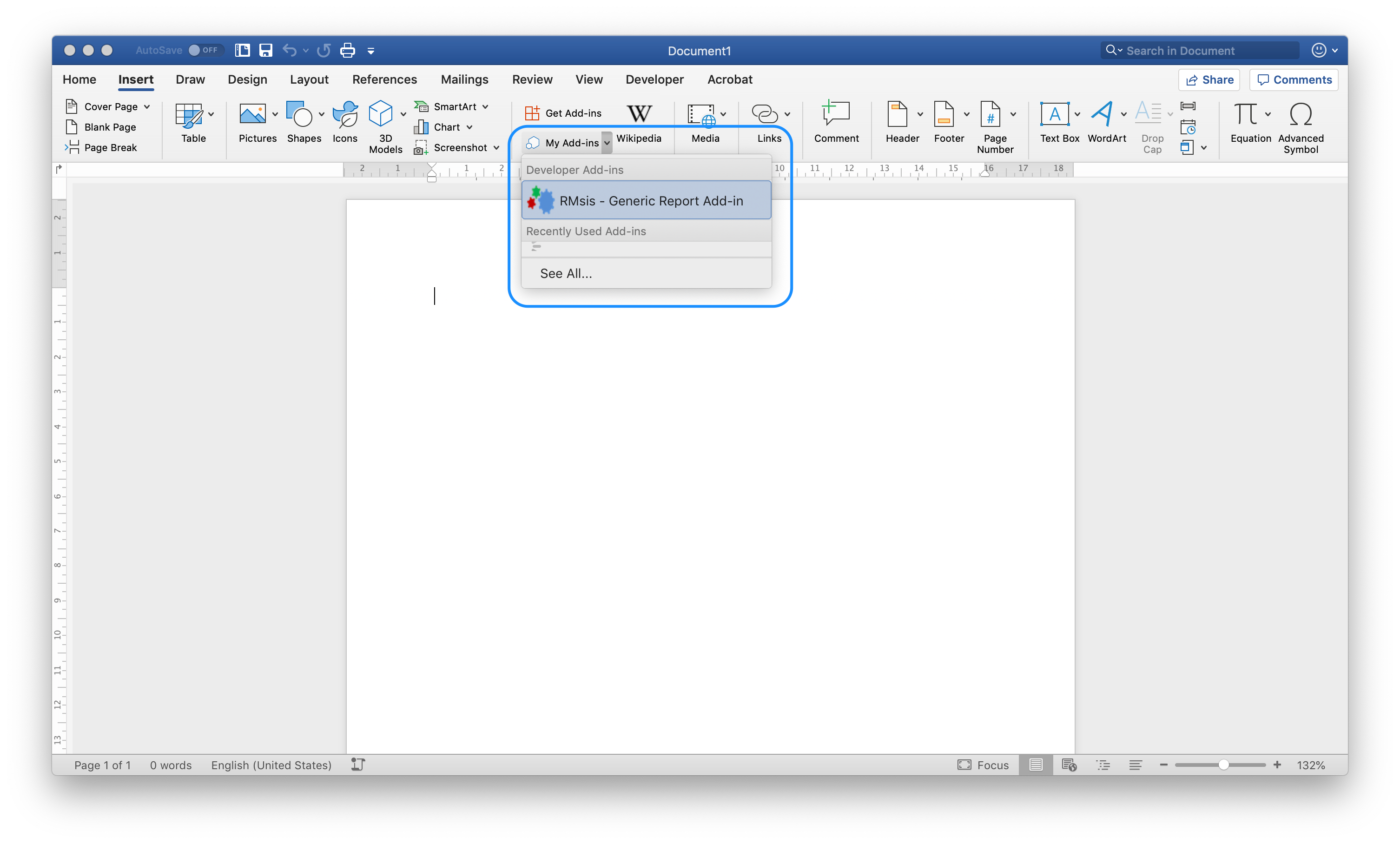
RMsis Report Panel will become available after activation.
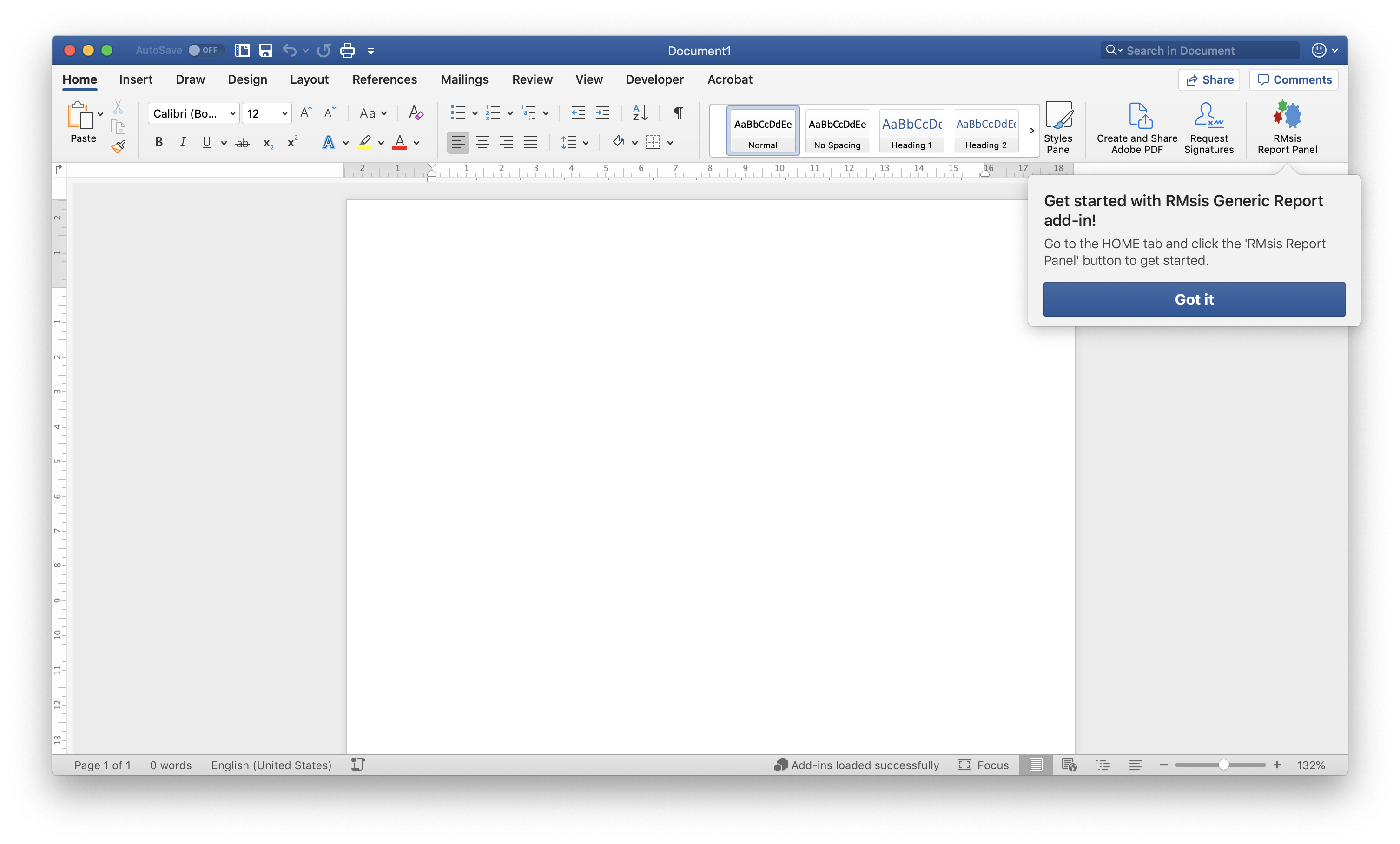
Click on RMsis Report Panel to open the RMsis Add-in panel
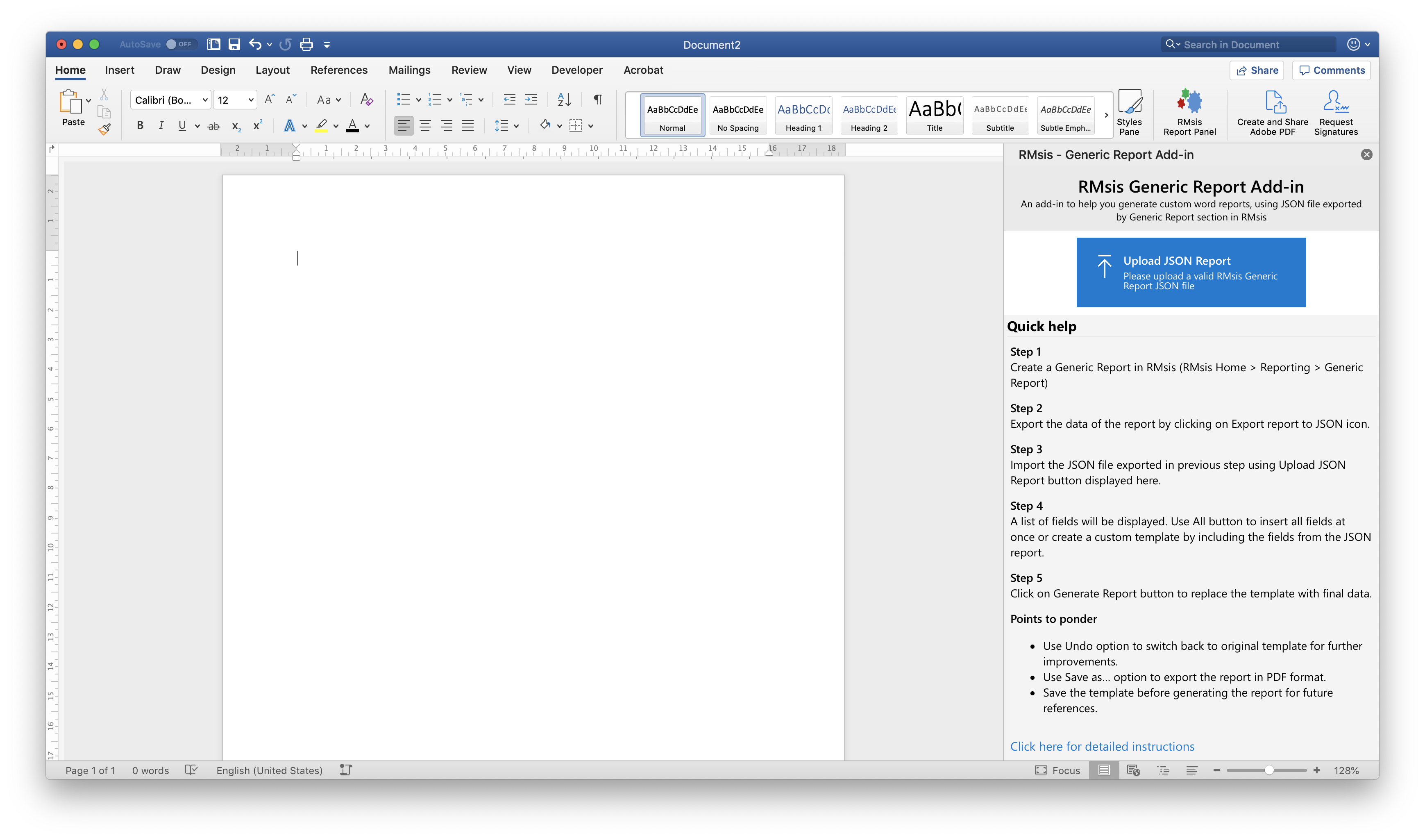
Click on Upload JSON report to import the previously exported JSON file of generic report.
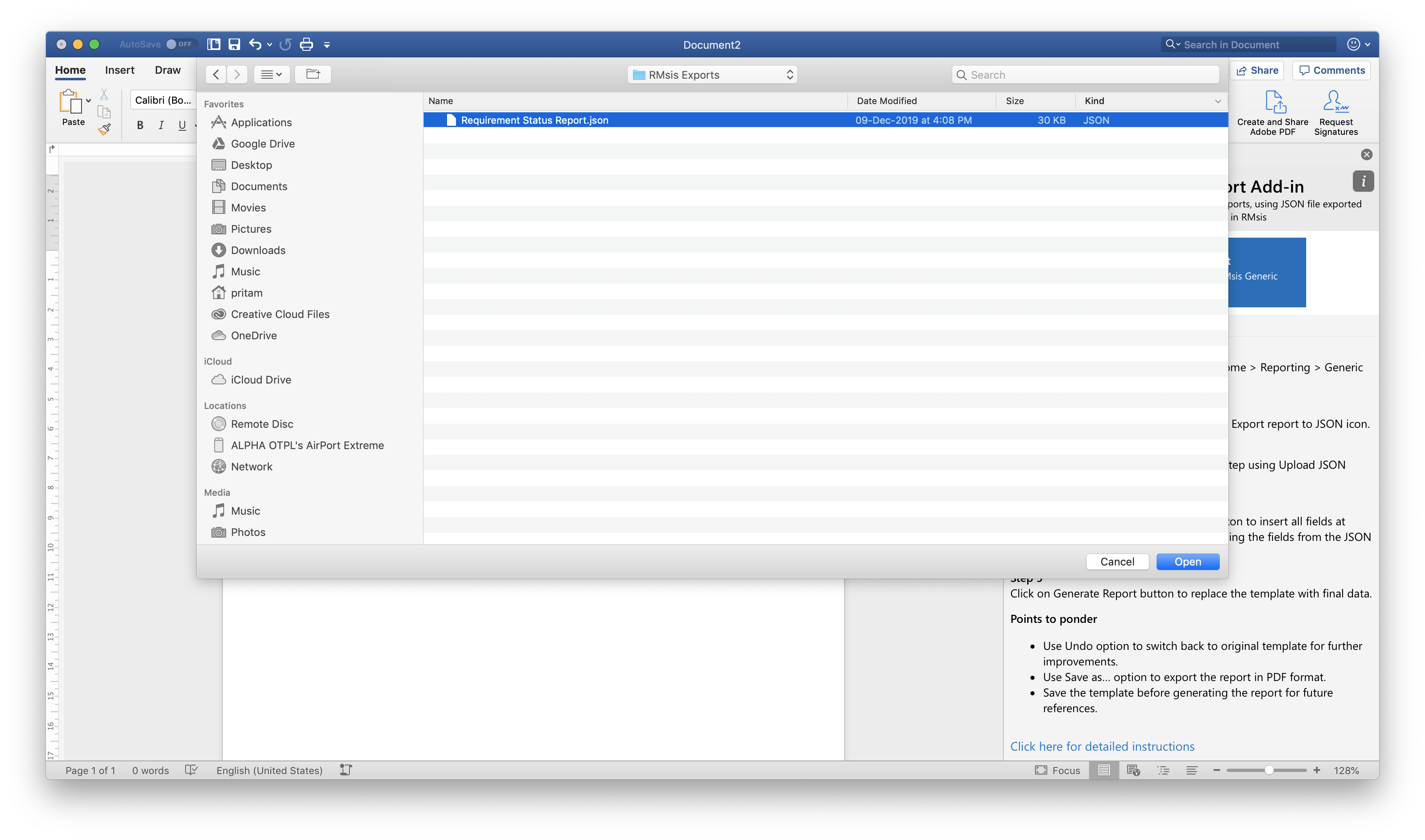
Create the document template of the report. You can use the All button to insert a default template containing all the fields of the JSON report.
Download the sample template: sampleTemplate.docx
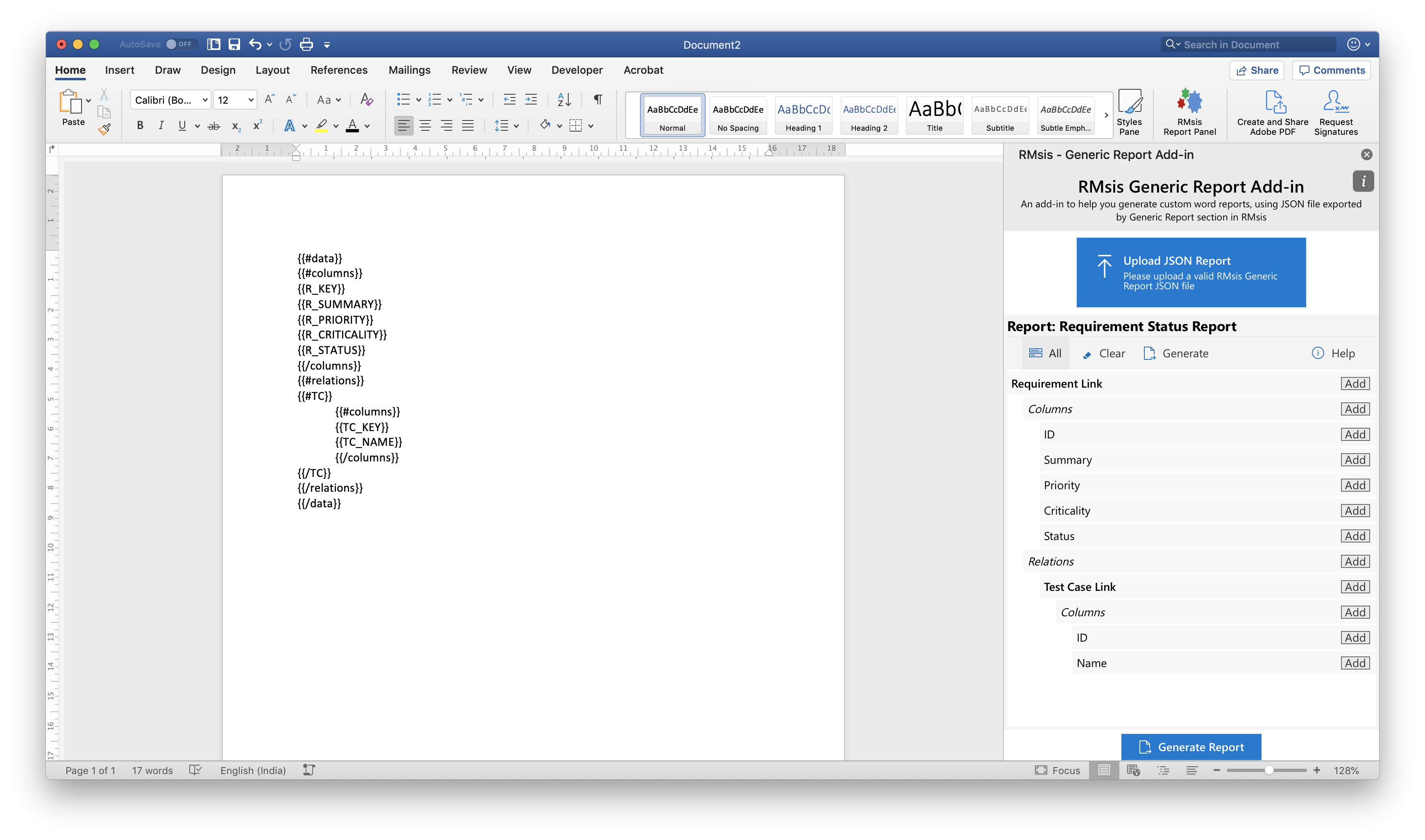
Modify the template by adding the field description, spaces, tabs, headers & footers, formatting the placeholders for RMsis fields and click on Generate Report button to replace the template with the final content of the report.
Please ensure that the tree structure of the template is not broken while formatting the document. For example, deletion of markers like {{#data}}, {{/data}}, {{#column}},{{/column}}, {{#relations}}, {{/relations}} etc will lead to error while generating the report. However, you can delete the placeholders for individual fields like {{R_KEY}}, {{R_Summary}} etc.
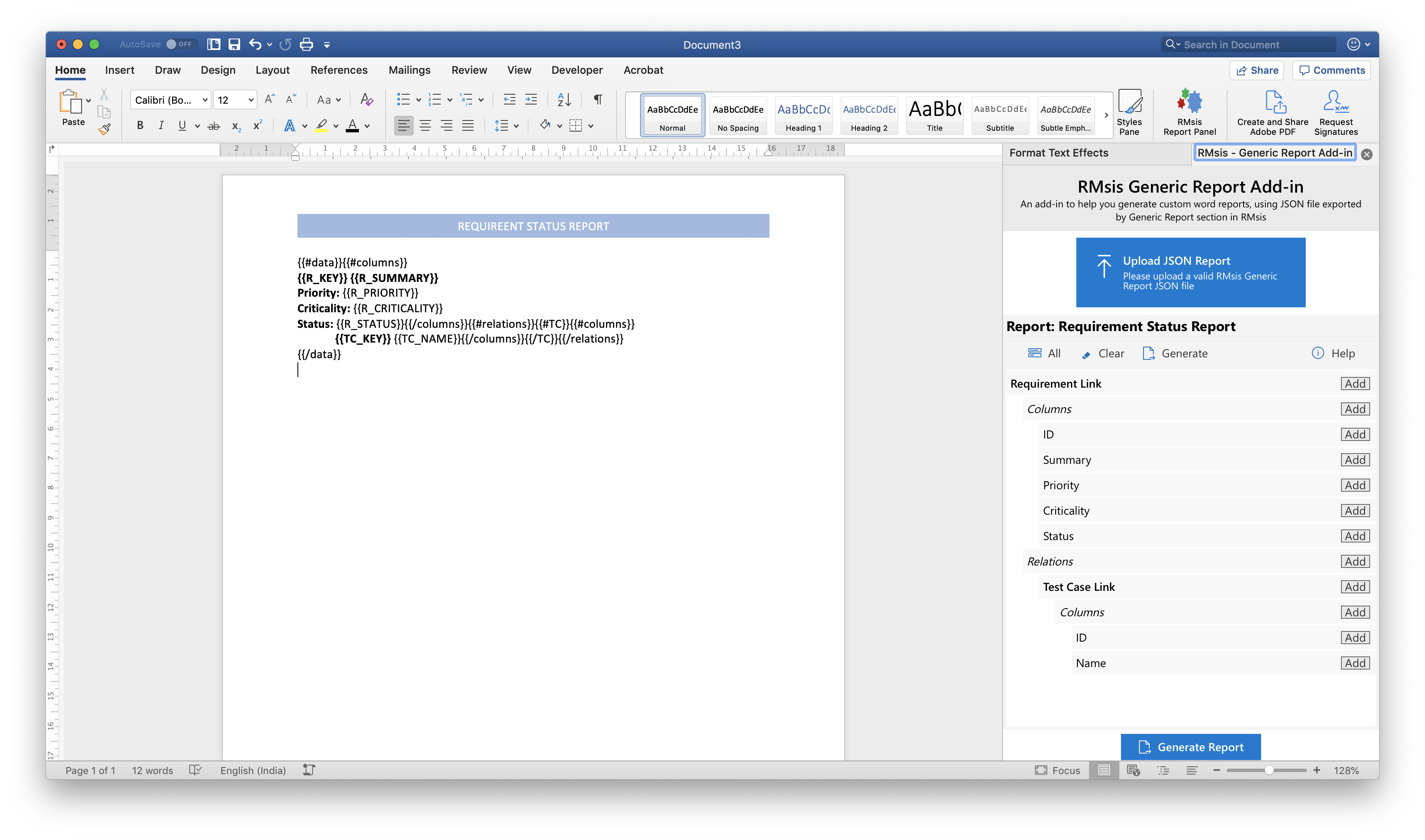
Upon clicking the Generate button, the Add-in will import the data from JSON file and replace the template with RMsis data.
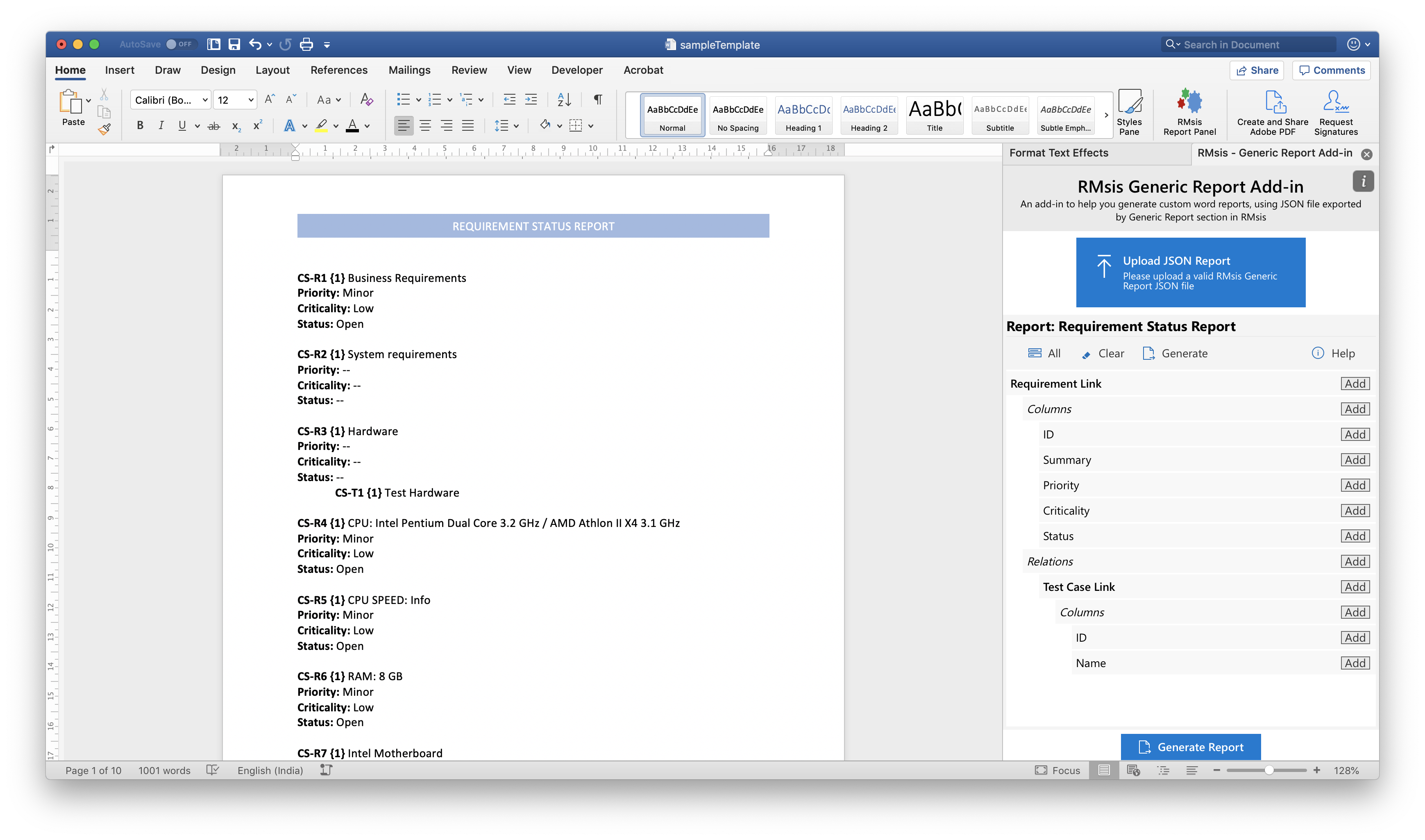
Fine tune your report further by adding logo, cover page, date, time etc. Save the report or export the report to PDF by using the Save As option.
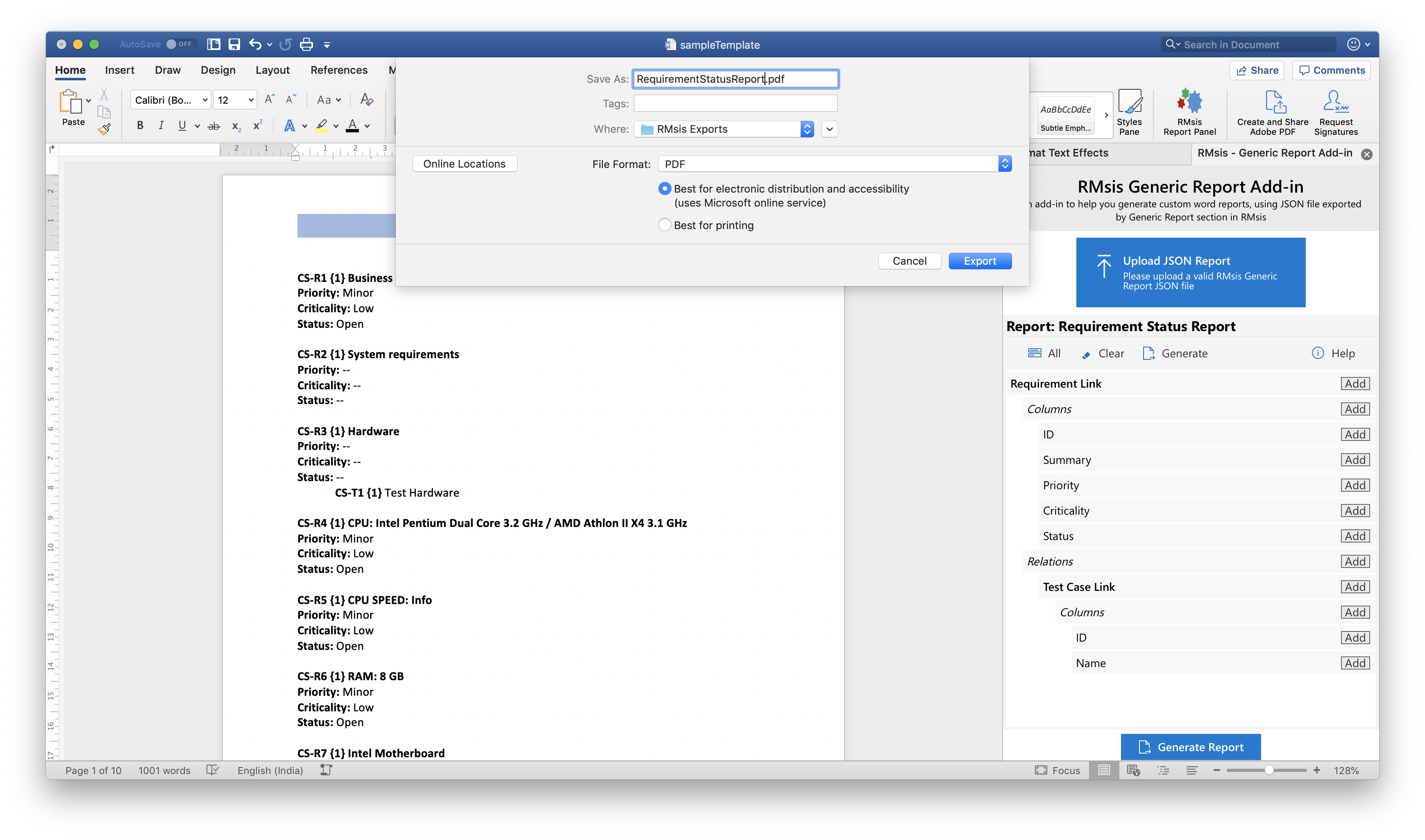
For all support and technical details related to this Word Add-in please contact us at our official support channels,