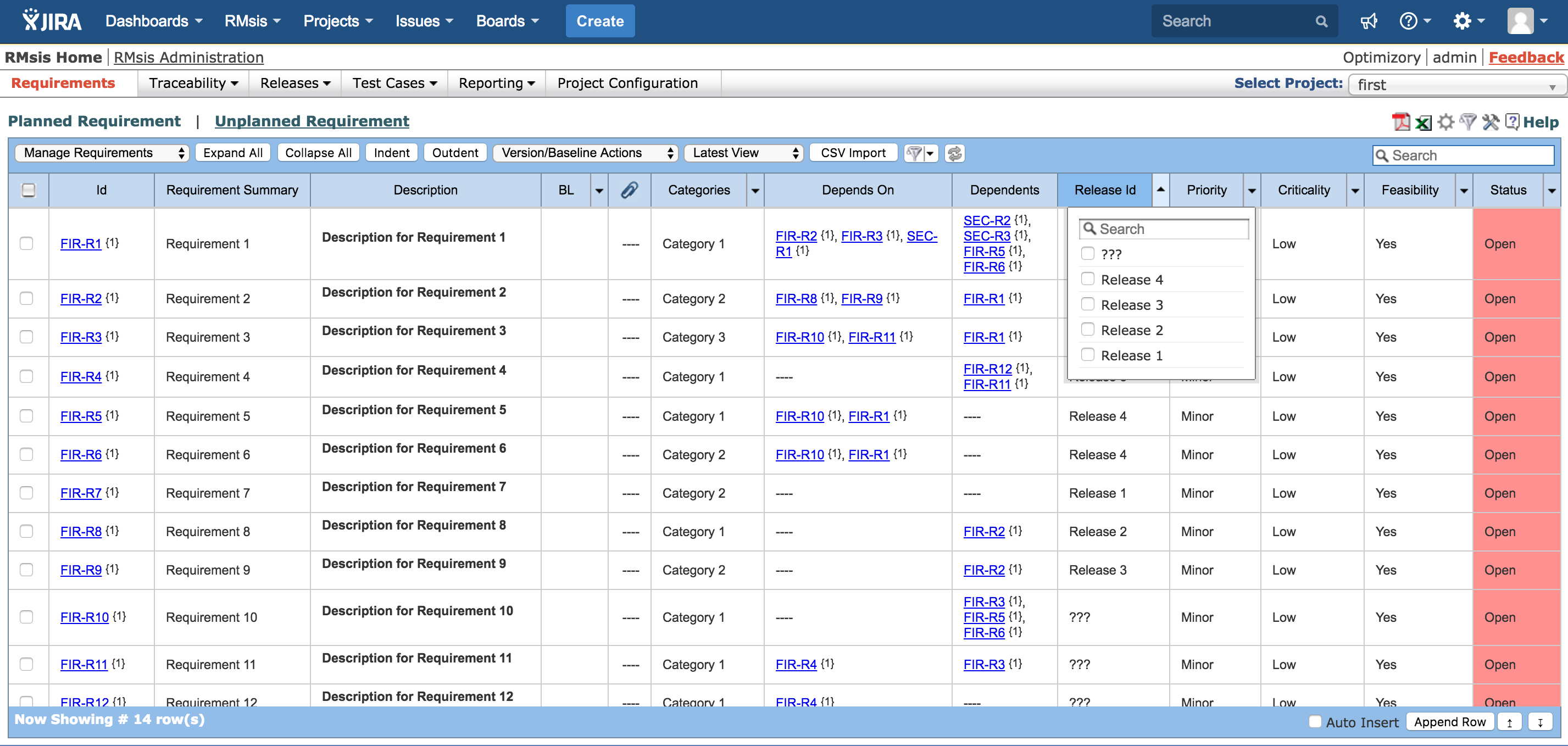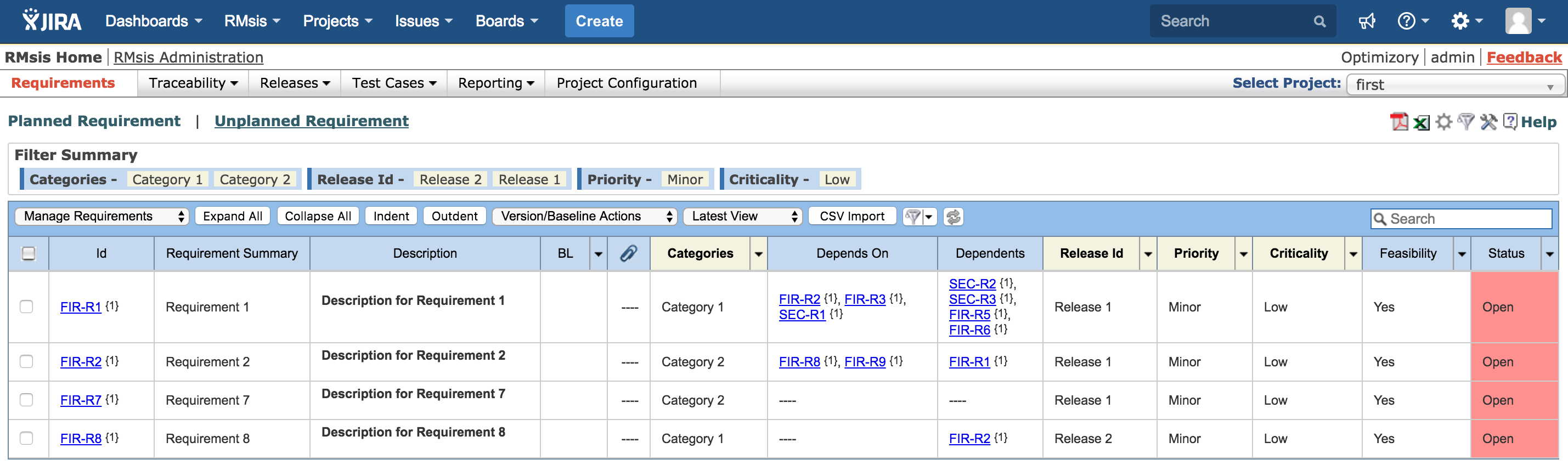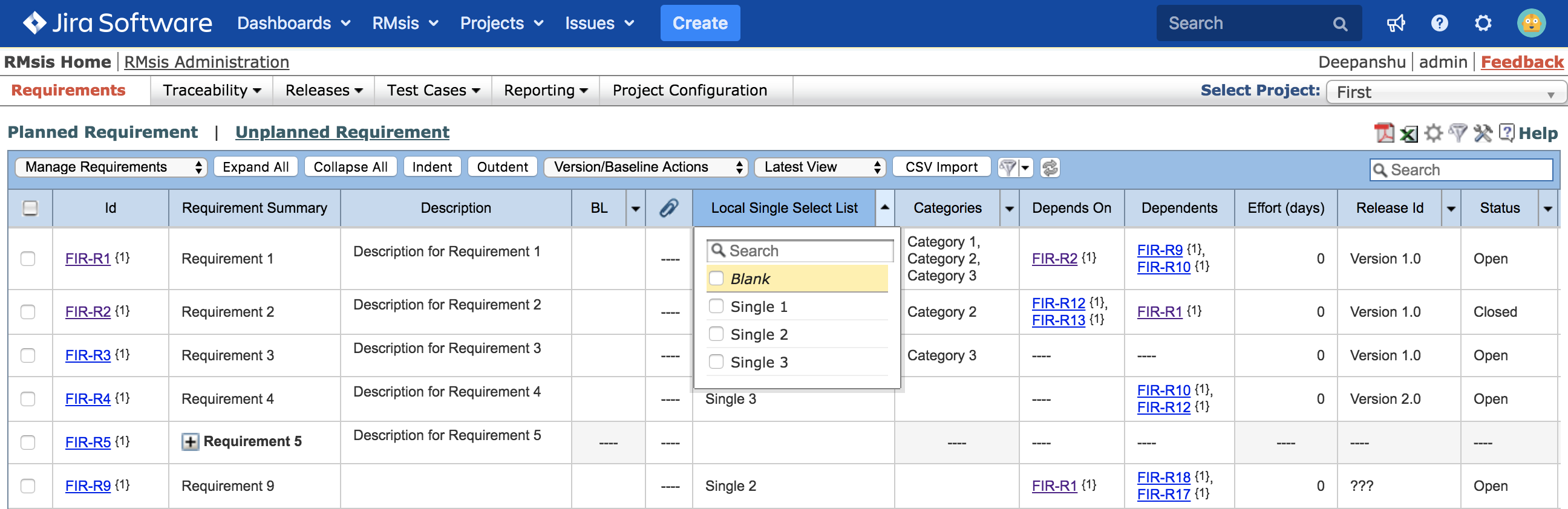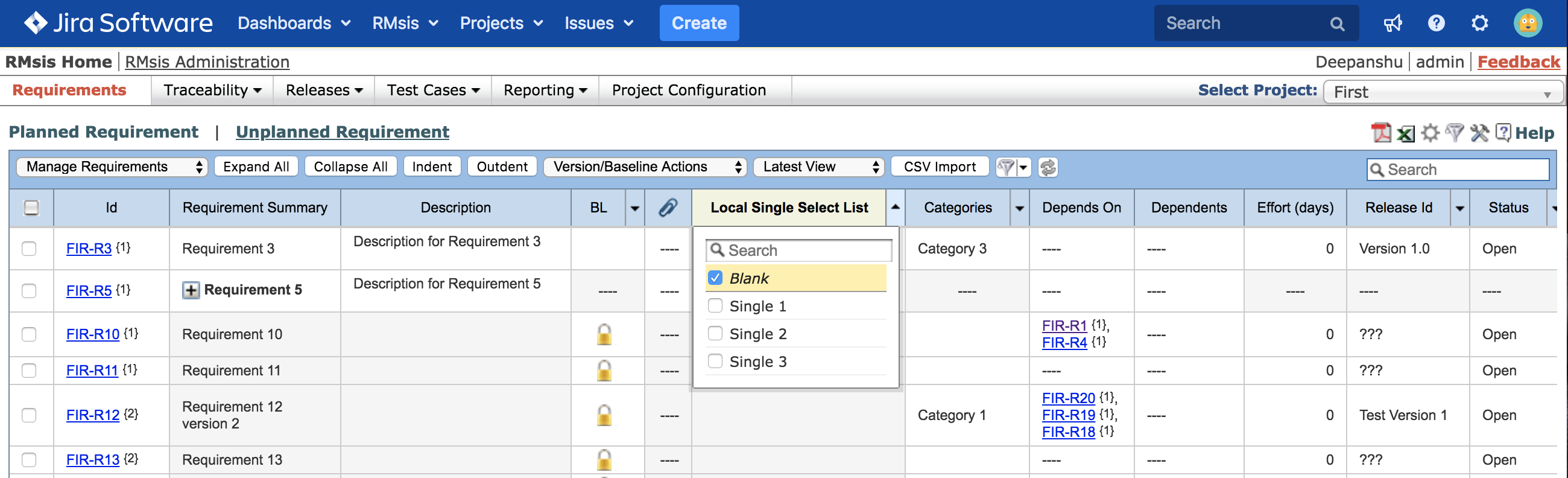/
Search and Filters
Search and Filters
Search is available in almost all tables and panels (where necessary).
Search
The user can now search using
- Numeric part or complete Id
- Part of text in the text / rich text area fields like Requirement Summary, Description and custom fields using the search box provided.
In case some filters (available in column headers) are already applied, initiating a search
- will search from the filtered data set.
Filters
RMsis implements filters with some common characteristics, described below:
- RMsis filters are implemented with a universal philosophy of
- OR within a column
- AND across columns
- A filter is indicated by the presence of an icon in a column header of a table.
- Filter can be accessed by clicking on this icon, which provides multi-select options (if available).
- The filter is applied as soon as an option is selected.
- The filter drop-down can be closed by clicking on the (now changed) icon.
A typical view from the Planned Requirements table is shown below.
Indicating Filter Status
Whenever a filter is set, the column is highlighted in a different color to indicate the same.
Reset Filter
In case the user presses "Reset Filters"
- All the filters (in column headers) will be reset.
- The search text will be cleared.
Saving Filter Status
Filter status is automatically saved by the application.
Reapply Filter / Refresh Data
Wherever Refresh Button is provided, users can use it to refresh the data presented in the table.
Filter Summary
Use this button to display a summary of filters applied on various fields/columns.
Filter for Empty/ Blank option :
- Blank filter has been provided for custom fields of type Single Select List, Multi Select List and Hierarchical View.
- Using this feature, "Blank" filter can be applied to get a list of requirements/ test cases/ test steps which do not have a value assigned for the field on which filter has been applied.
, multiple selections available,
Related content
Multi-select feature
Multi-select feature
Read with this
Linking artifacts across projects
Linking artifacts across projects
Read with this
© Optimizory Technologies Private Limited