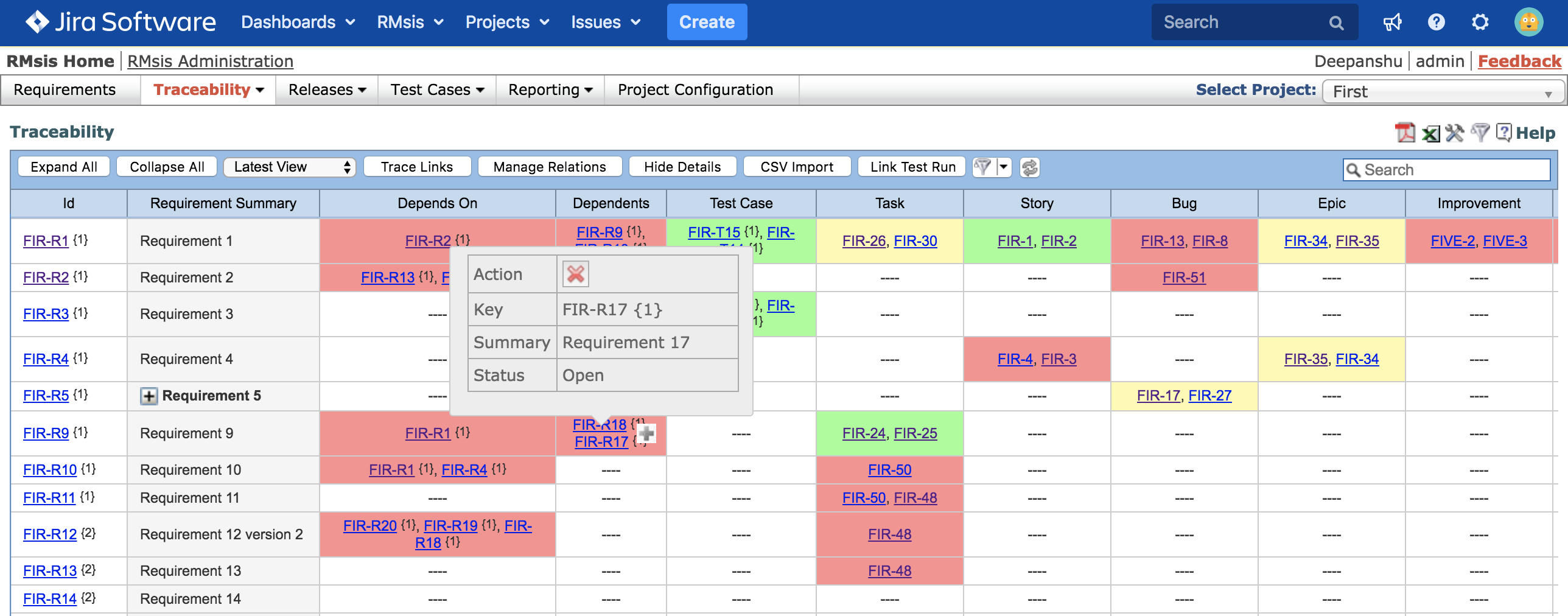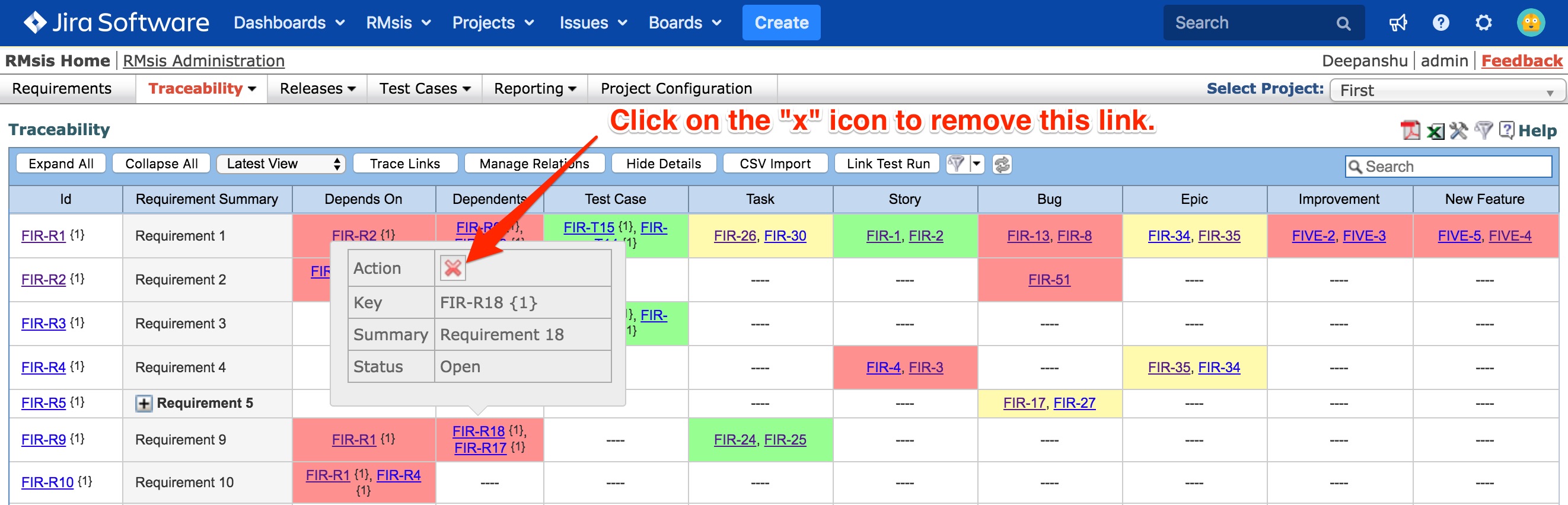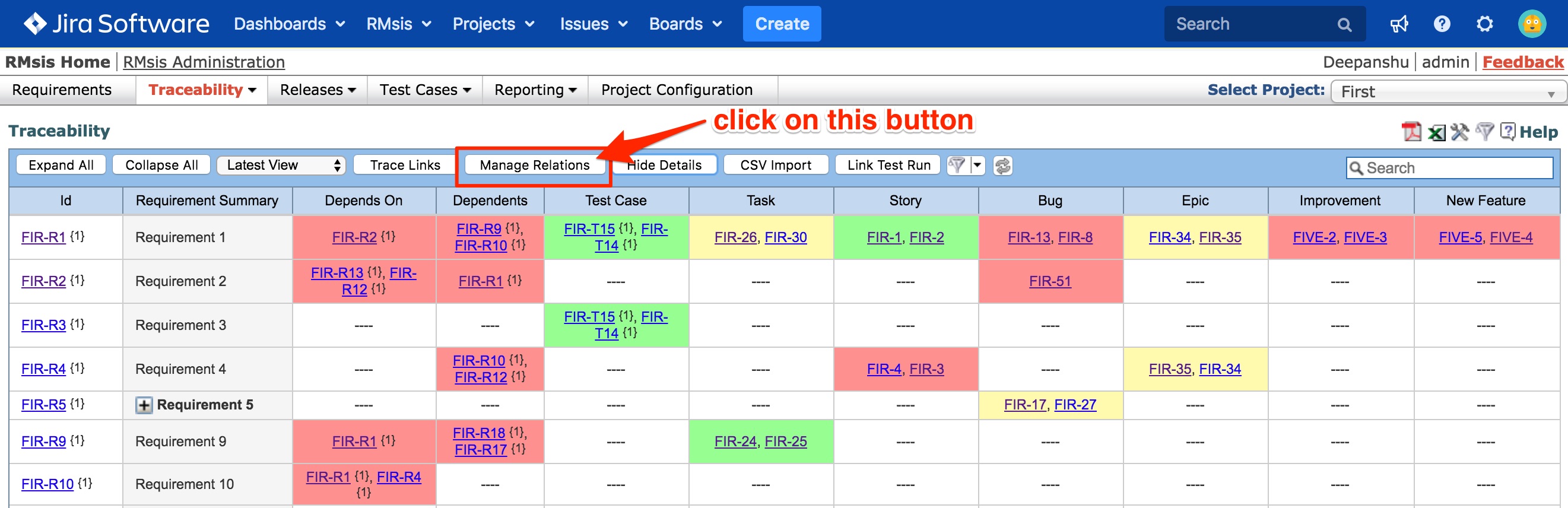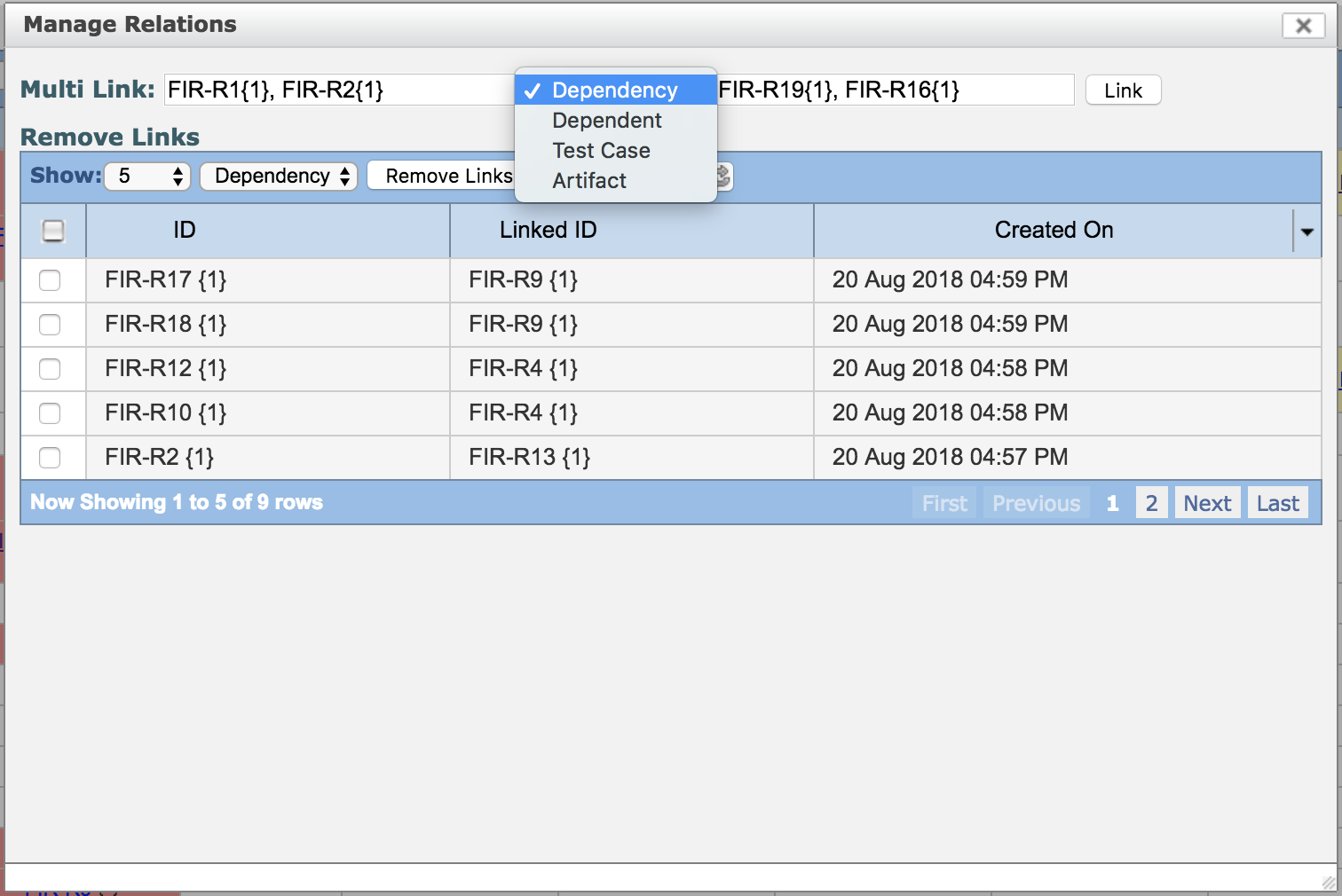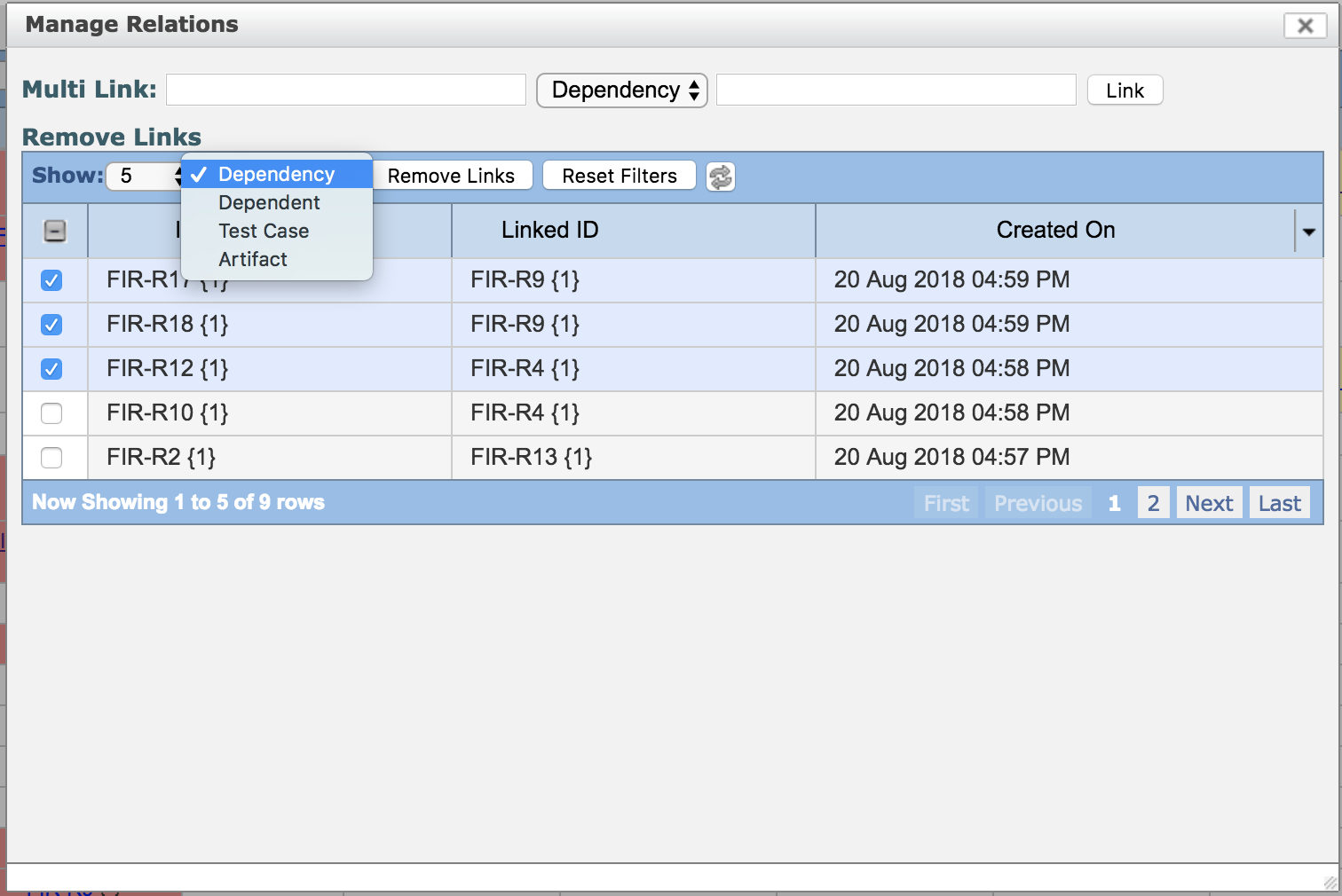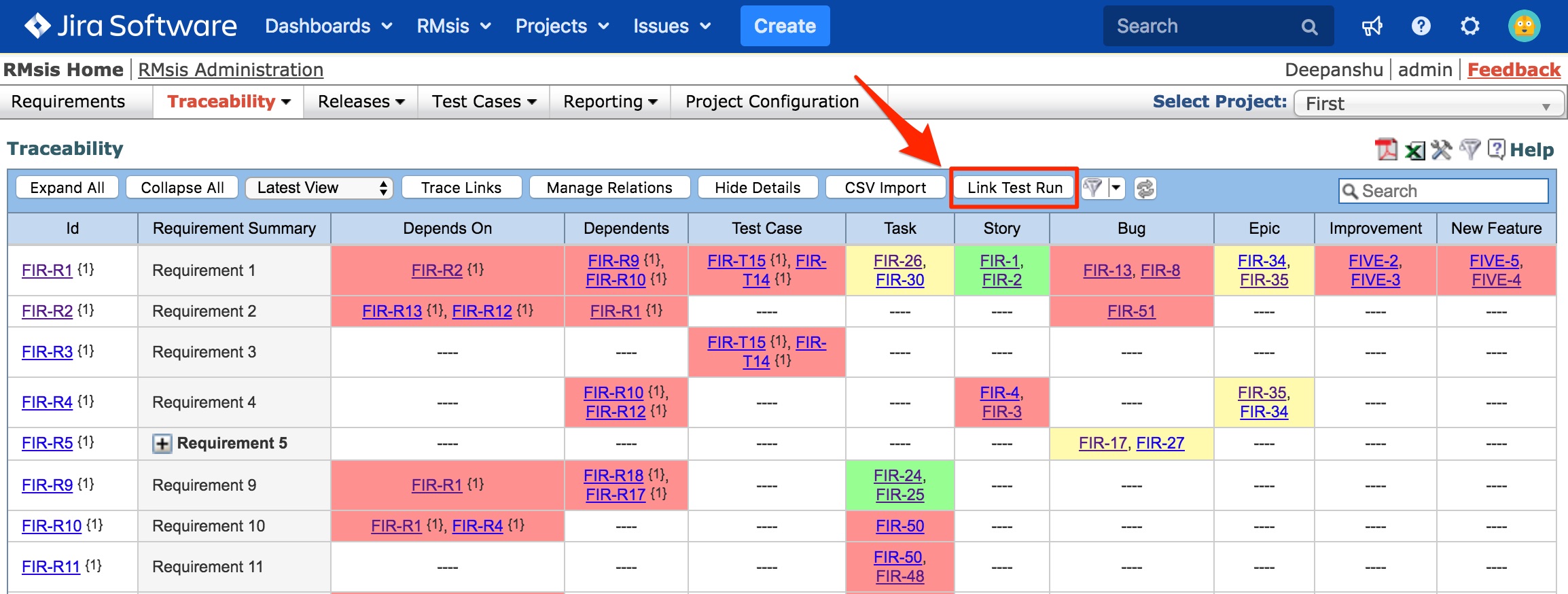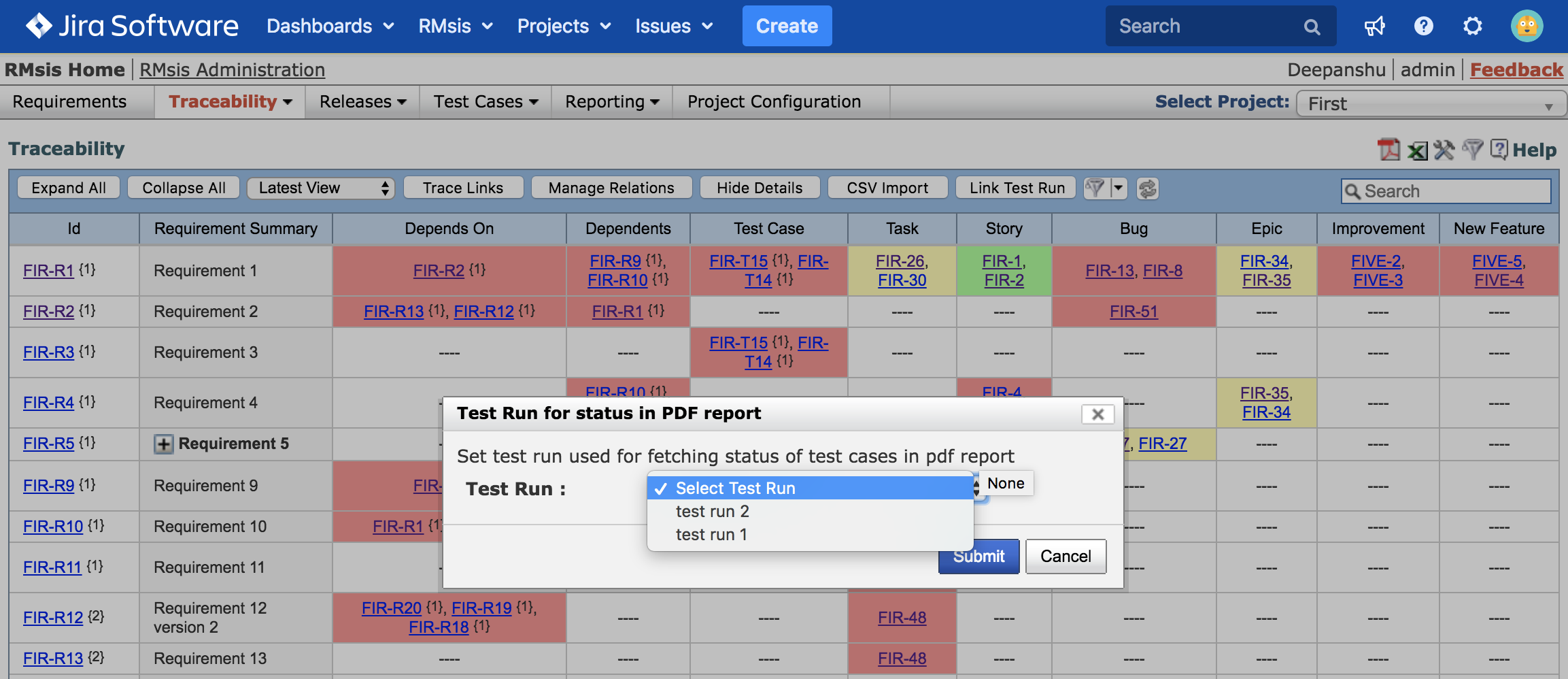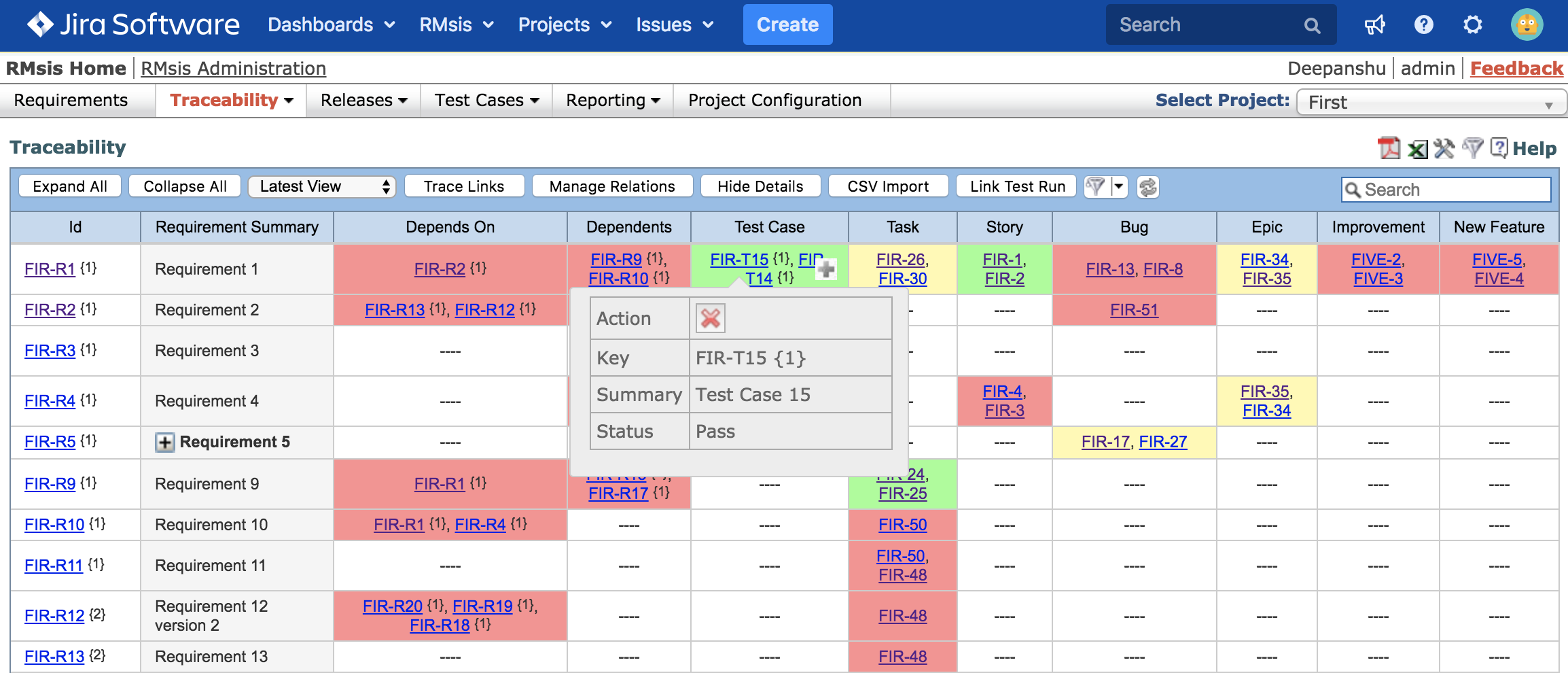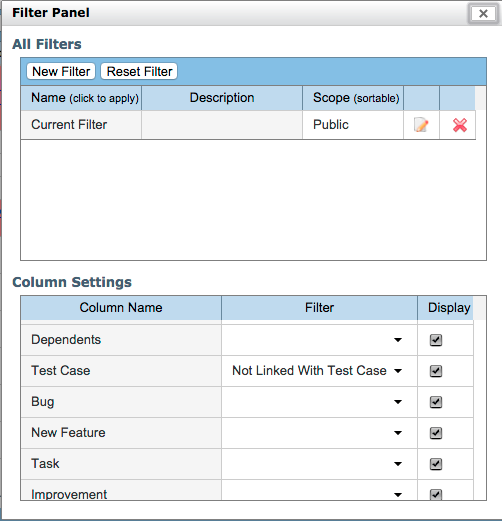Requirements Traceability
The Requirements Traceability View
Requirements Traceability view shows a summary of the map of all Requirements of a Project versus
- JIRA Issues, including the custom issue types.
- Requirement dependencies
- Documents and links to Requirements
A sample view is presented below:
Linking Requirements to Documents and External Links
This functionality is identical to the one available in Requirements Tab, as described here Attaching documents and links to Requirements.
Linking Requirements with Artifacts
Requirement Manager can link/unlink JIRA issues/bugs/tasks/custom issues with a given requirement and can check traceability in real time.
- To link an artifact to a requirement, just click on the corresponding cell of that row. After that a panel will appear containing:
- Linked Artifacts table showing artifacts linked with this requirement. To unlink an artifact, just click on .
- Link New Artifacts table showing artifacts not linked with this requirement. To link an artifact, just click on , that artifact will be automatically moved to linked artifact table.
- Filters within the Panel
- For "Link New Artifacts", user has an option to select Unlinked Issues by using Other Filter > Isolated option.
- Please note that the panel shows issues only of the type chosen. For example, if you clicked on Bugs, then only Bugs will be displayed.
- Quick Link:
This functionality has been provided to enable linking multiple entities with a requirement without having to select multiple check boxes in UI.
When you open the panel for linking requirements / test cases or JIRA issues in the Traceability tab, a text box "Quick Link:" is available where you can type in entity-id for multiple entities (separated by comma) to be linked with a requirement. (Please note that the complete entity id should be entered here, including the version number e.g. REQ-R1{1} ).
You can click on the “Link” button to link the entities with the requirement.
- Color coding of table cells is done according to the status of the artifacts.
- Red Color: if number of ("Resolved" and "Closed") artifacts are less than 50% of total attributes associated with requirement.
- Yellow Color: if number of ("Resolved" and "Closed") artifacts are more than 50% and less than 100% of total attributes associated with requirement.
- Green Color: If all artifacts are either "Resolved" OR "Closed".
Viewing brief information of linked entities :
- In order to view brief information of entities (requirements/ test cases/ Jira Issues) linked with requirements,
- Move the mouse pointer/ hover mouse pointer on the ID of the linked entity whose information is to be viewed.
- A pop up box/ panel will appear displaying brief information (ID/ Key, Summary and Status) about the linked entity.
Removing Links/ association of a requirement:
This feature makes it easy to remove links/ associations of requirement with other requirements/ test cases/ JIRA issues. By using this feature, the user can remove these links without the need of opening the panel for linking/ unlinking.
- In order to remove a link, move the mouse pointer on the link.
- On mouse hover, a "remove this link"/ "x" icon will appear.
- Click on this icon to remove the link.
Manage Relations
This feature makes it easy to update (add or remove) links/ associations of multiple requirements with other requirements/ test cases/ JIRA issues. By using this feature, the user can bulk update these links easily.
- In order to link requirement(s) with other requirement(s)/ test case(s)/ Jira Issue(s),
- click on "Manage Relations" button.
- Enter the ID of requirement(s) with which entities are to be linked in the text box present near the text "Multi Link:"
- Select the type of relationship which needs to be established.
- Enter the ID of requirement(s) [or other entities] which are to be linked in the text box present near the "Link" button.
- Click on "Link Button".
- In order to unlink requirement(s) with other requirement(s)/ test case(s)/ Jira Issue(s),
- Select the type of relationship (from the dropdown menu) which has to be removed.
- From the list displayed, select the relations which needs to be removed
- Click on "Remove Links" button.
- Note : The list of relations displayed is arranged in order of creation of the links/ relation. The latest link/ relation created will be displayed first.
Link Test Run
- This functionality can be used to set the test run which will be used for fetching status of test cases in the Traceability view and displaying status of test cases in the pdf report exported from Traceability view.
- In order to set the test run for traceability view,
- Click on "Link Test Run" button.
- Select the test run which has to be used for fetching status of test cases in the Traceability view.
- Click on "Submit" Button.
- Now when you will hover mouse pointer over ID of a linked test case, you will be able to see its status (in the selected test run) in the brief information displayed.
- This status of test case will also be displayed in the PDF files exported from the traceability view in RMsis.
Filters and View setting
- The system also provides filters to view
- Baselines, inlcluding
- Latest version of Requirements
- All versions of Requirements
- Requirements associated with specific Releases.
- Requirements not associated with a Release can be selected by choosing the option "???".
- Baselines, inlcluding
- User can configure the columns to be displayed in the Traceability view
- Refer Columns display in Tables for details.
- This property is set as per the preference of each user.
- By clicking on filter or column selection icons, user is presented the following panel
- Using the filters provided, users can now identify Requirements not associated with Test Cases OR A Specific type of Artifact. This is depicted in the following image:
When using filters in a hierarchical view, please note that:
- If a parent is selected in the filtering process, it's children will be shown.
- If a child is selected in the filtering process, it's ancestors will be automatically selected.
Data Export to PDF
Requirement traceability table can be exported to PDF by clicking icon on top right corner.
CSV Export and Import
Please refer to Export and Import of Traceability information
Further Readings