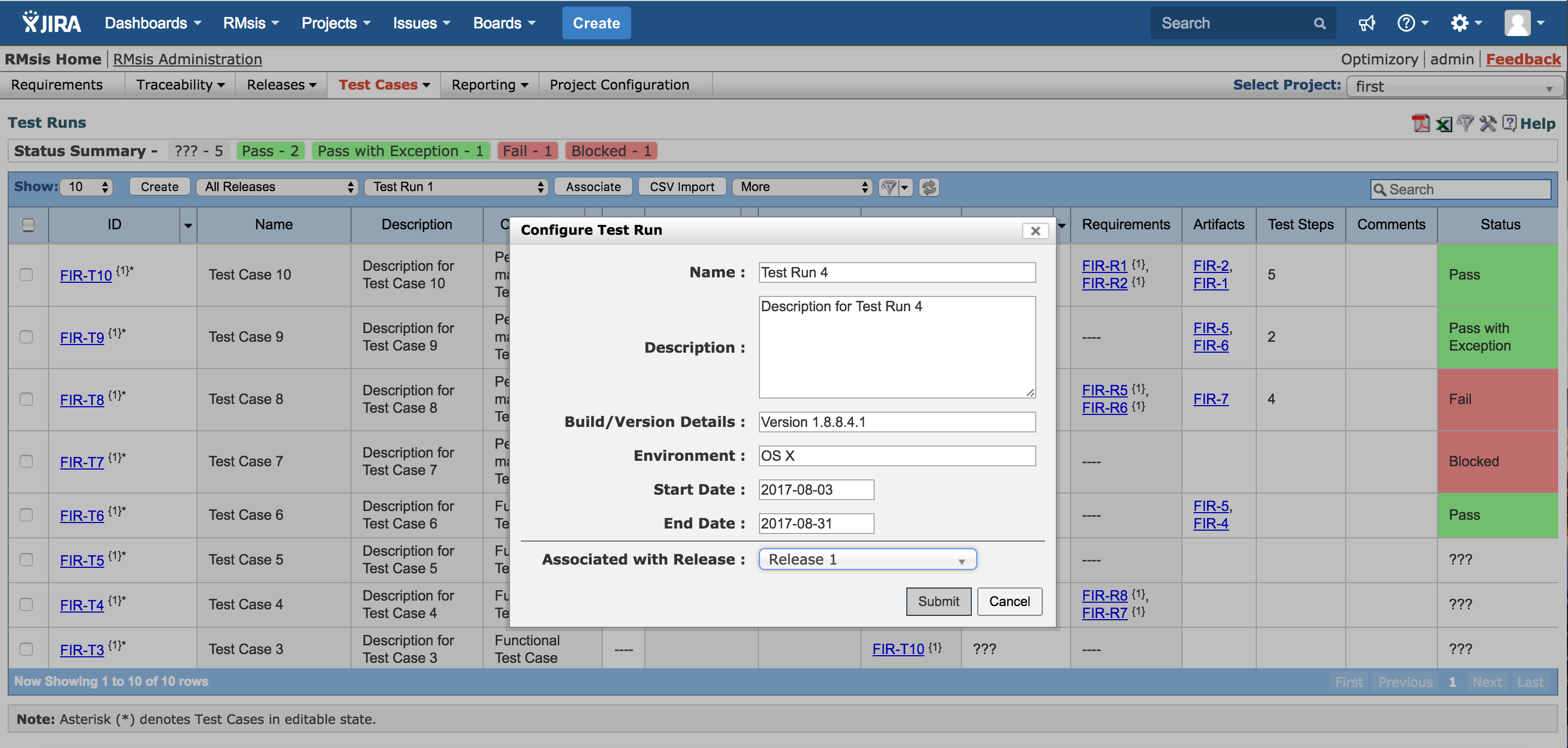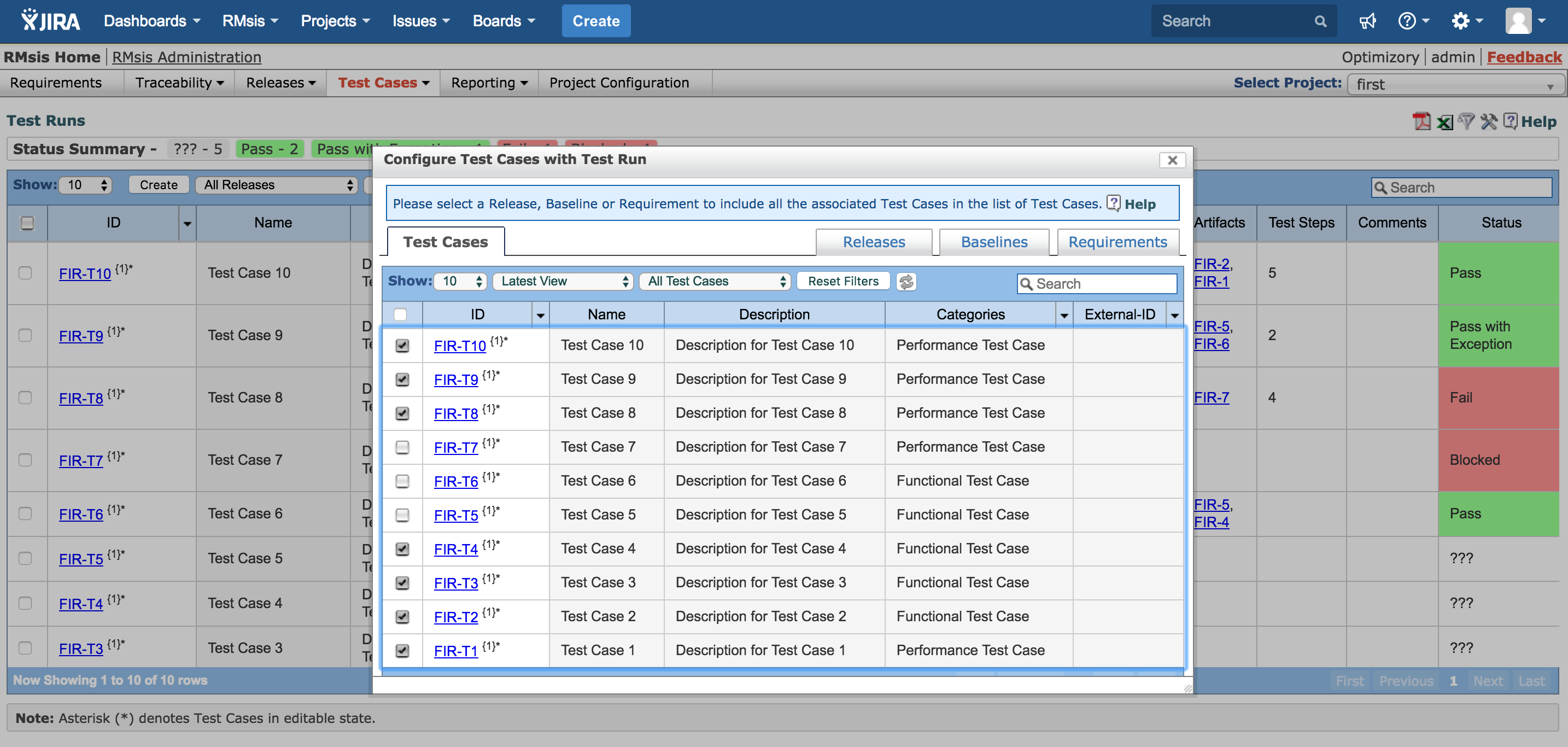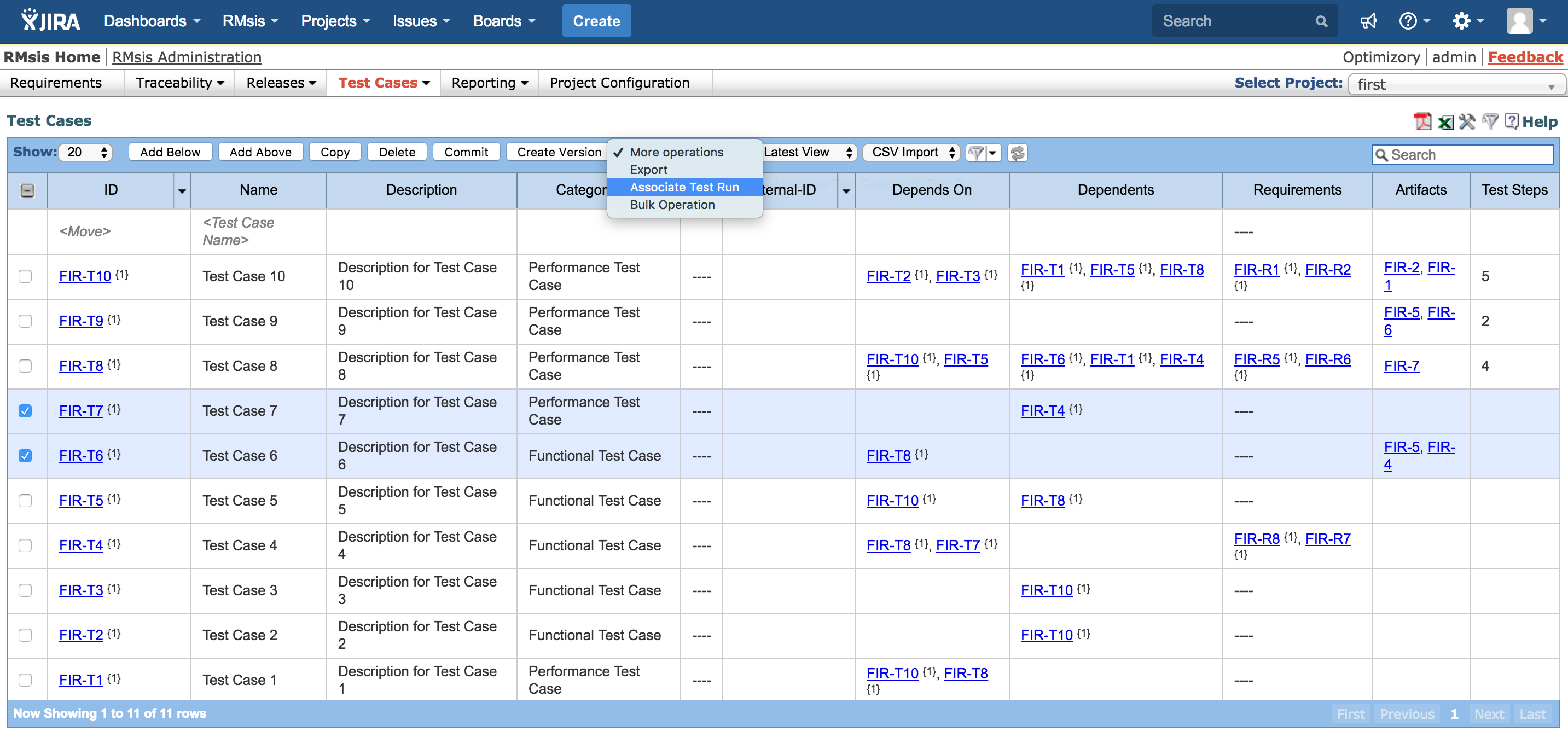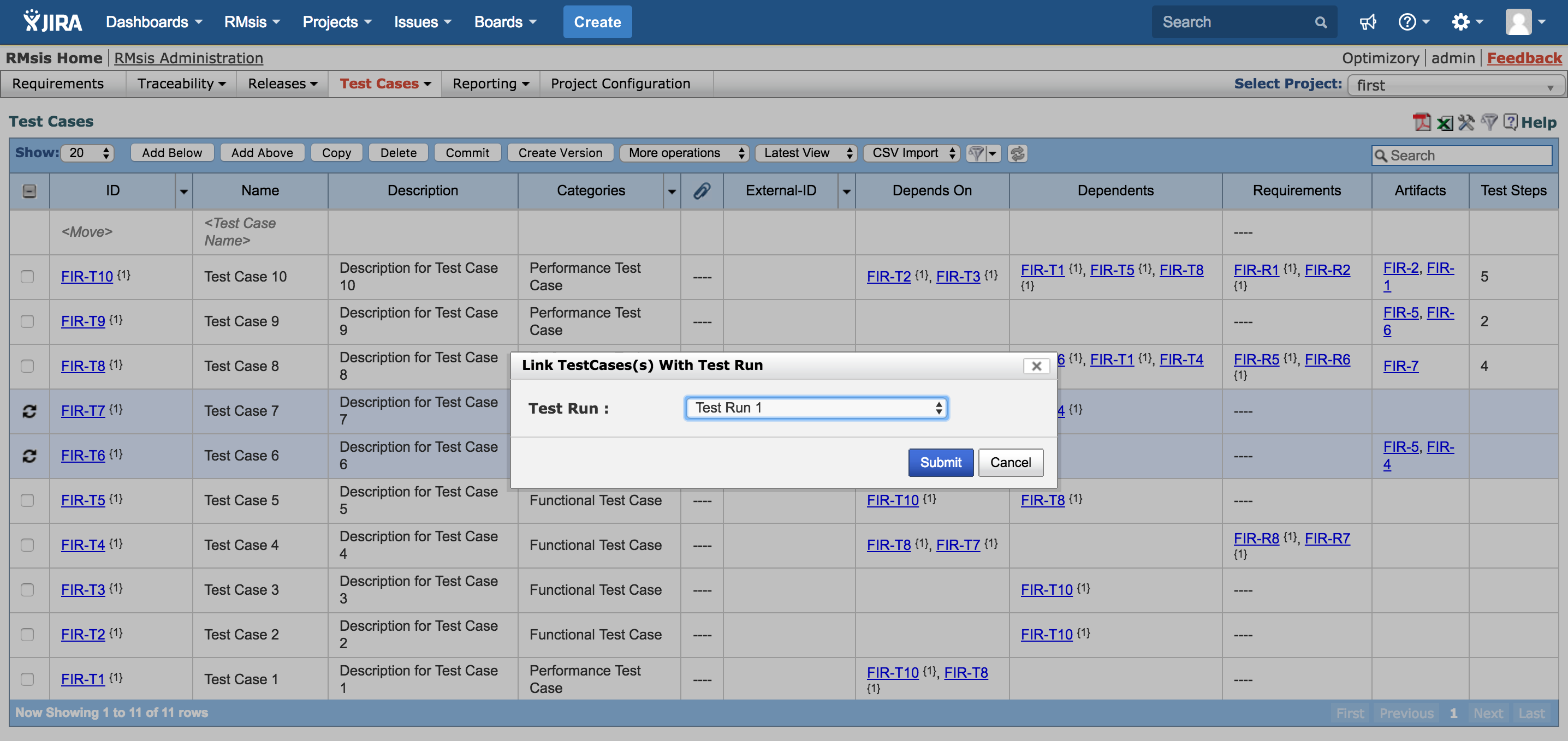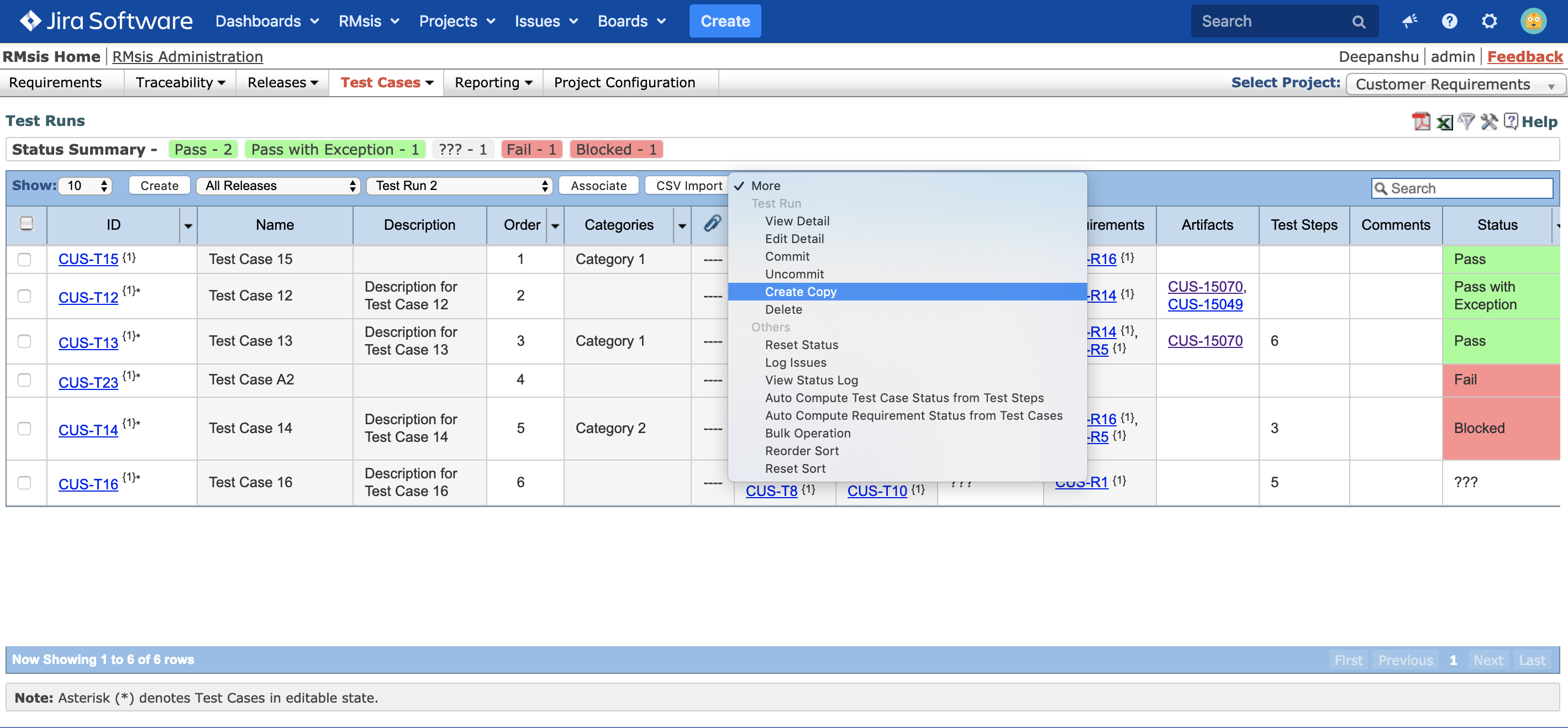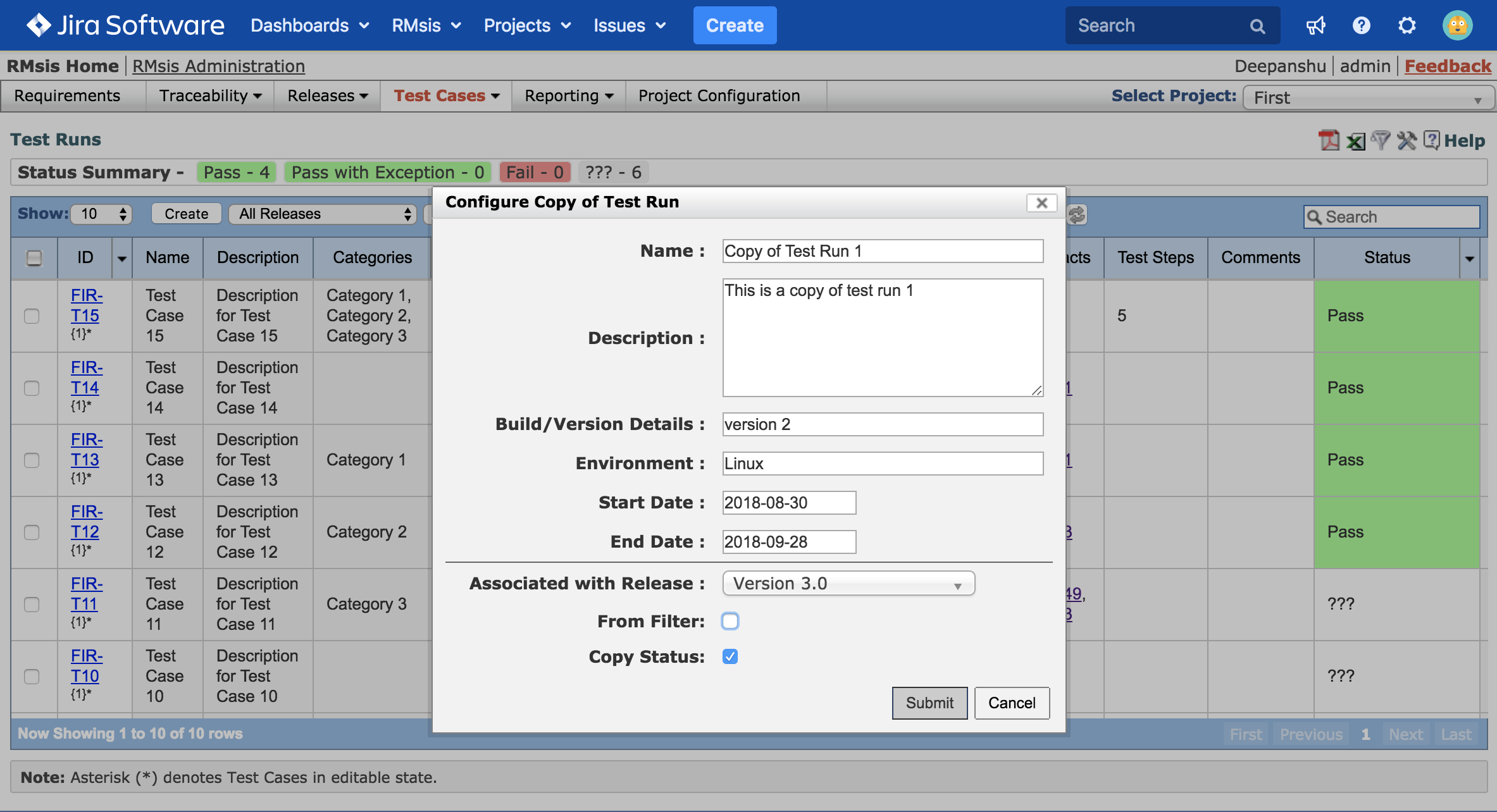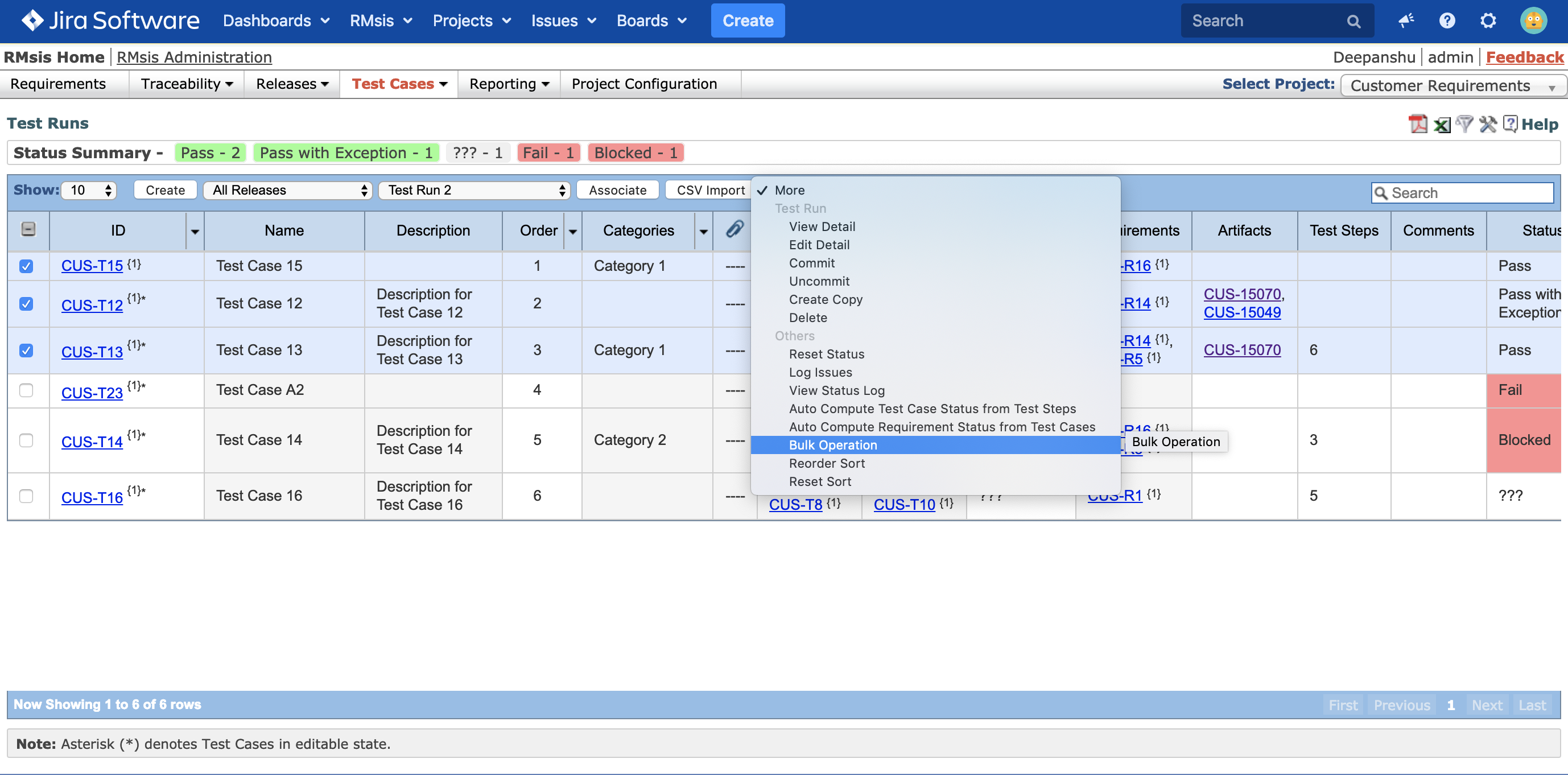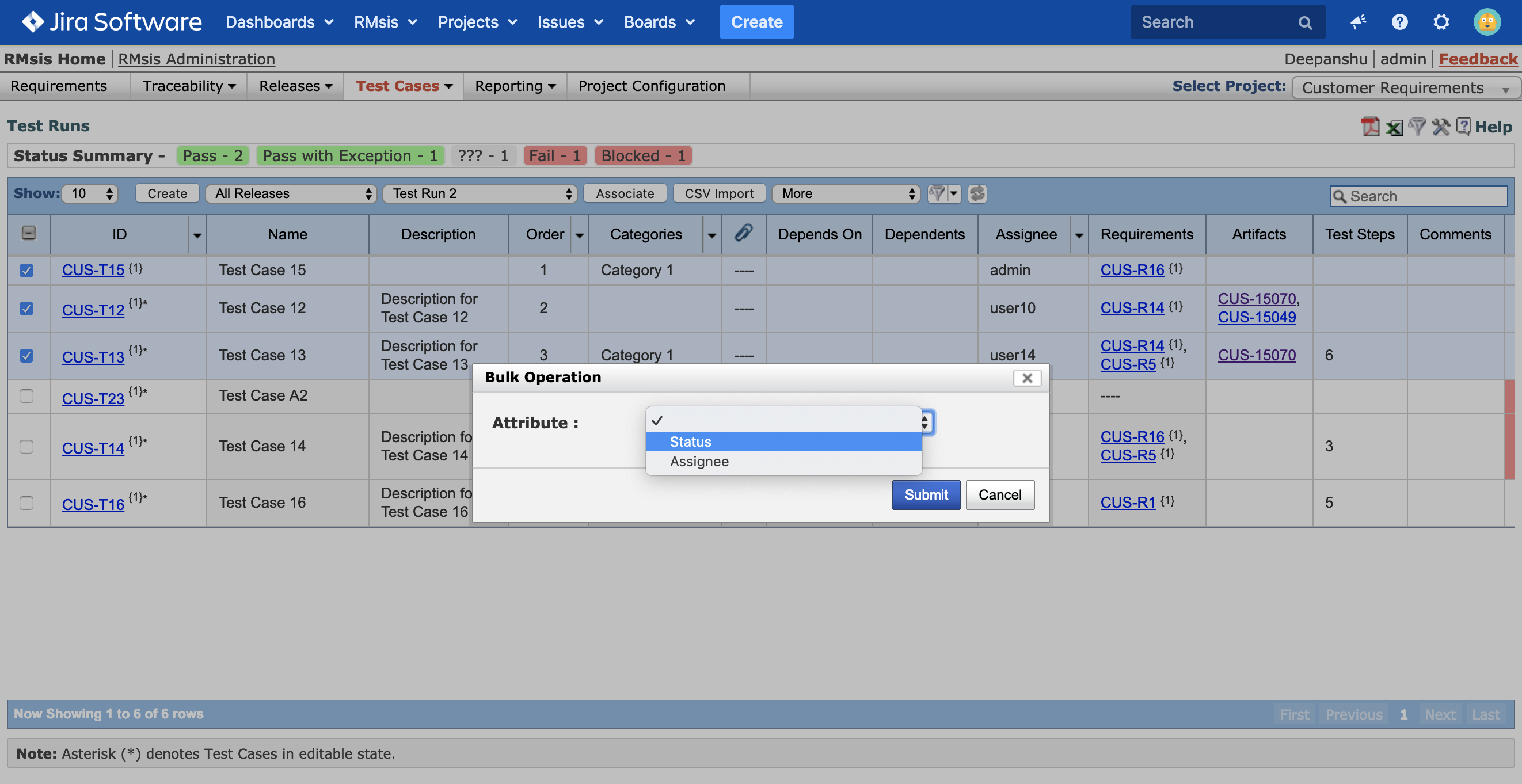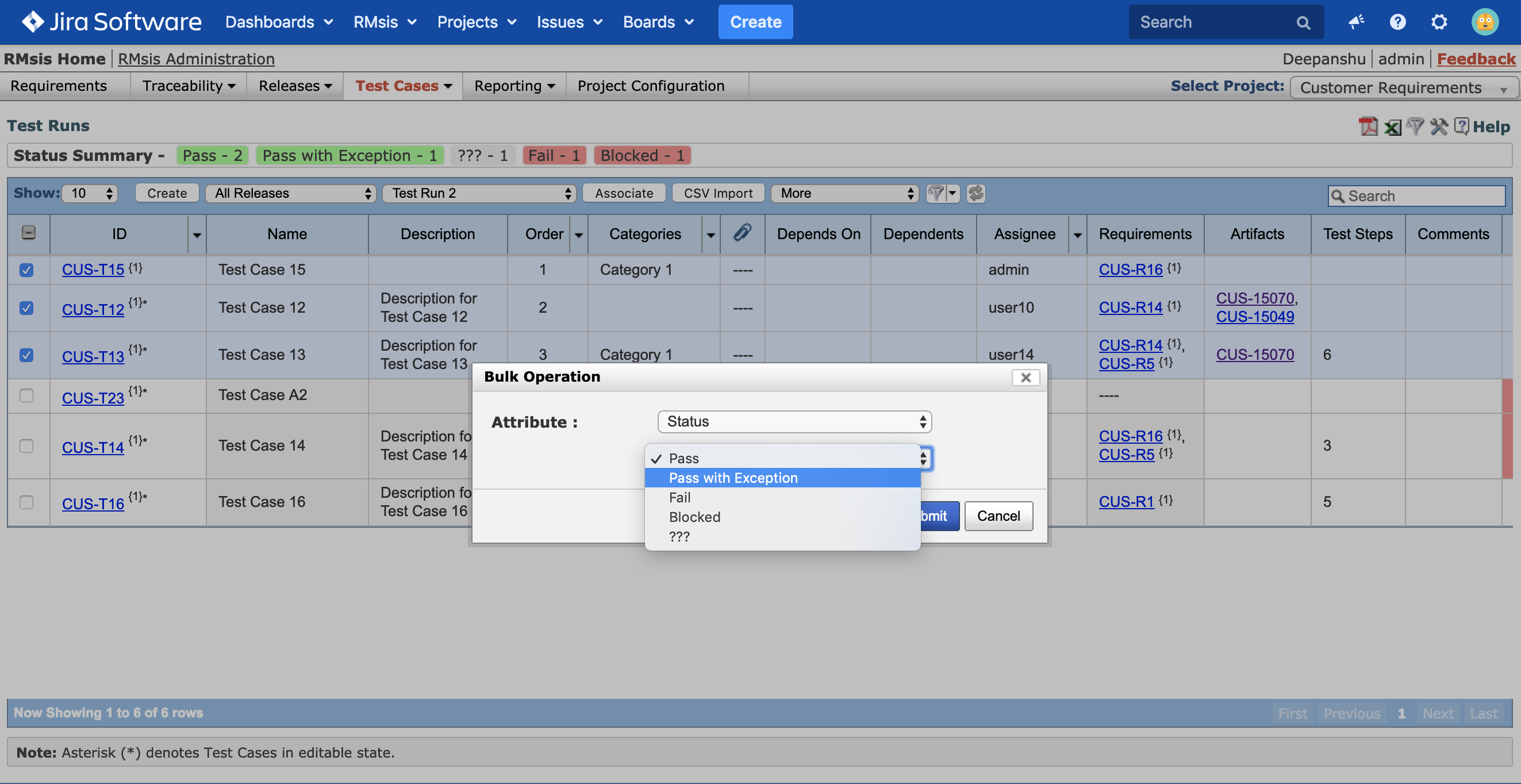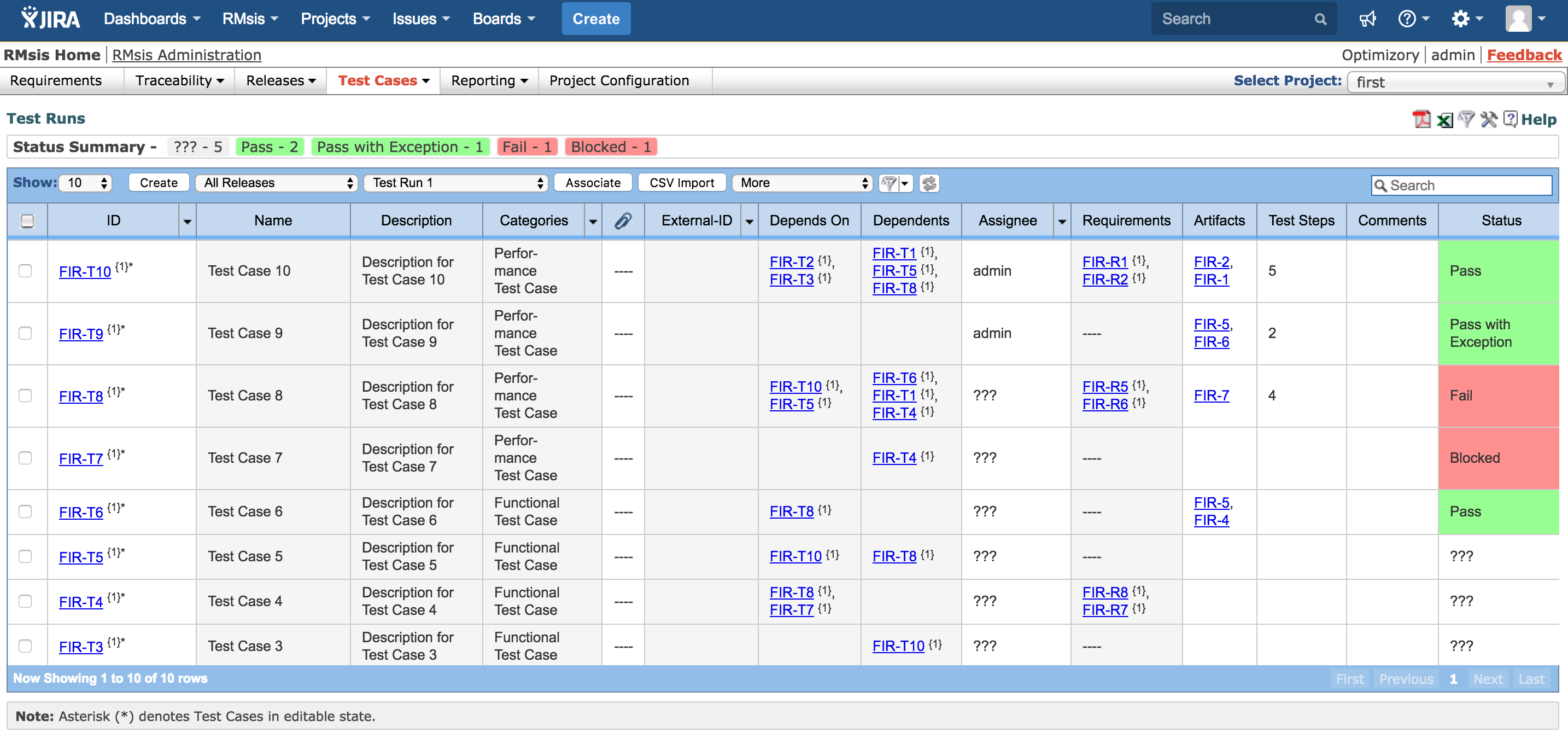Test Run Operations
The Test Run can be managed using the following options:
- Manage Test Runs
- Create
- The user is presented a dialogue box where all the associated attributes can be configured.
- Create
- Associate/ Disassociate Test Cases
- In the current view, user can choose associate or disassociate Test Cases with the current Test Run.
- Click on "Associate" button. System will open up a panel and provide options to link/ unlink Test Cases to a specific Test Run.
- Test cases can also be associated with a Test Run from the "Test Cases" view in RMsis.
- In order to associate test case(s) with a test run from the Test Cases view, user can select the test case(s) and then click on "More operations" > "Associate Test Run"
- Select the Test Run with which test cases needs to be associated.
- Associate/ Disassociate Test Cases
- Commit
- The currently selected Test Run is committed.
- In case some of the associated Test Cases are not in a committed state, the system will provide an option to the user to commit all the associated Test Cases.
- UnCommit
- Certain users with requisite permissions have an option to UnCommit the latest version. The details are available at Making the latest commit editable.
- Import
- When a user decides to import the status through a CSV import; status of test cases with matching External-Id's OR Internal ID's is updated. Broadly the status is imported in three steps:
- Choose the file containing the Test Case Id and Status.
- Map the ID fields and choose either Internal ID OR External ID
- Map the values.
- When a user decides to import the status through a CSV import; status of test cases with matching External-Id's OR Internal ID's is updated. Broadly the status is imported in three steps:
- Commit
- Export
- The currently selected Test Run can be exported in CSV or PDF format.
- Delete
- The currently selected Test Run is deleted if it is still in editable state.
- Create Copy
- A new copy of the Test Run will be created and it will contain links to all Test Cases referenced in the current Test Run.
- The system will prompt the user to provide a name for the same.
- User will also have an option to associate it with another release.
- In order to create a copy of a test run,
- Click on "More" dropdown menu.
- Click on "Create Copy".
- A panel will open up.
- Enter the details of the Test Run like Name, Description, Build/ Version Details, Environment, Start Date, End Date, Associated with Release.
- Two checkboxes "From Filter:" and "Copy Status:" will be present at the bottom of this panel.
- From Filter:
- Select/ Check the "From Filter:" checkbox if you have applied a filter on the original test run and you want only those test cases to be associated with new test run which were present in the filter.
- If you do not select/ check this check box, all the test cases present in the original test run will be associated with the new test run.
- Copy Status:
- Select/ Check this check box if you want to copy the status of test cases from the original test run to the new test run.
- From Filter:
- Export
Bulk Operation
RMsis provides a mechanism to do a bulk update of Status or Assignee for multiple test cases.
To achieve this, select all the test cases, whose Status or Assignee is to be modified.
Choose Bulk Operation from the More drop-down.
A dialog box will appear.
Select the attribute and value and Submit.
Reorder Sort:
Use this option to assign the value for the field "Order" automatically for all the test cases in the test run.
If you have assigned the same value for the field "Order" to multiple test cases, using this option will calculate and assign the appropriate values for this field for all the test cases.
Reset Sort:
Use this option to reset value for the field "Order" as default (1) for all the test cases.
- View
- Status Summary
- A summary of status of the test cases associated with selected Test Run is displayed.
- Test Cases associated with the chosen Test Run
- This is the default view.
- Specific filters will be provided in the Table Headers, so as to help the user to quickly access relevant information.
- Test Run
- System provides a list, from which user can select the desired Test Run.
- Status Summary
- View Details : This shows the details associated with the Test Run.
- Edit Details : This provides an option to edit the details of a Test Run.