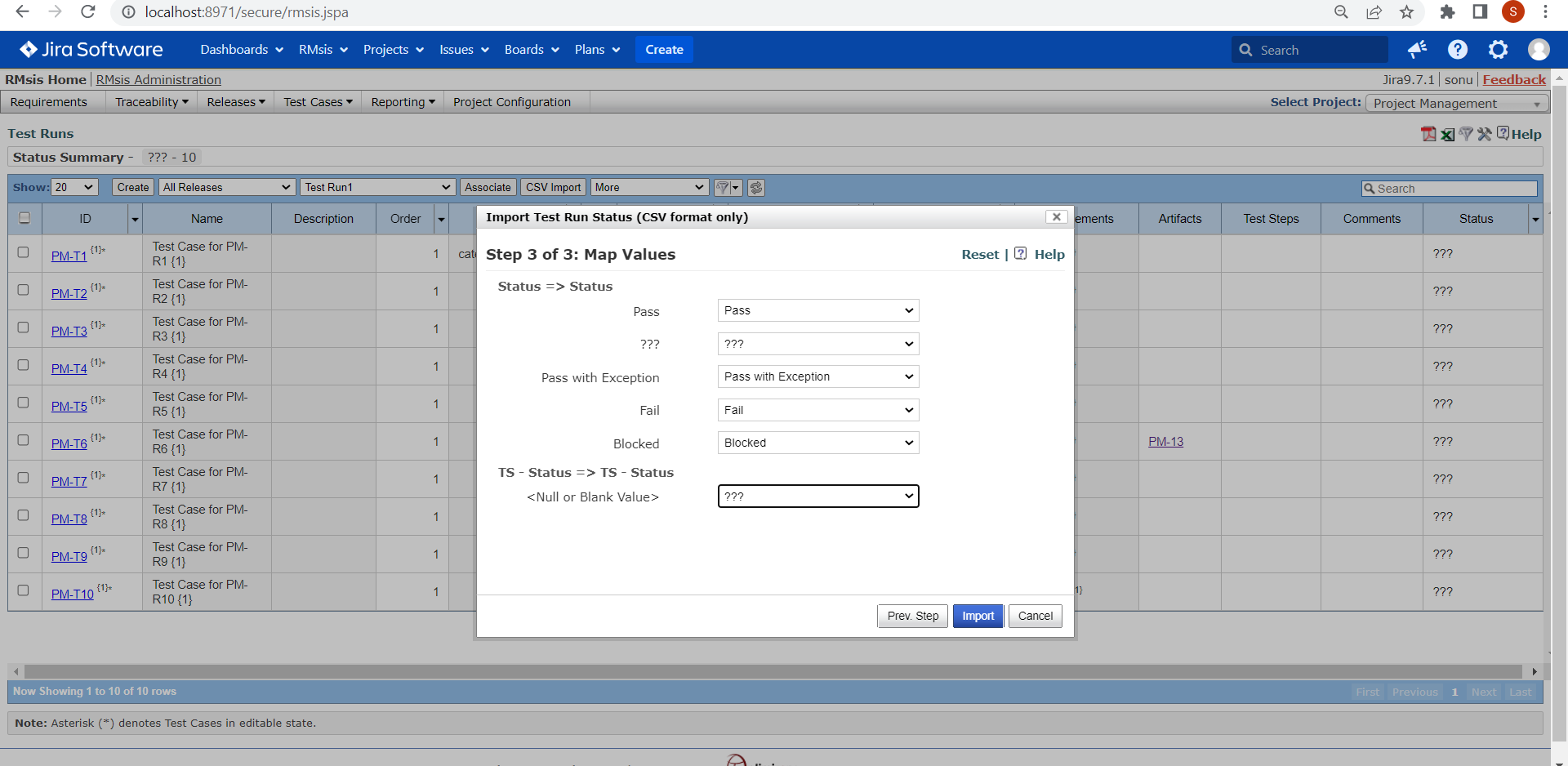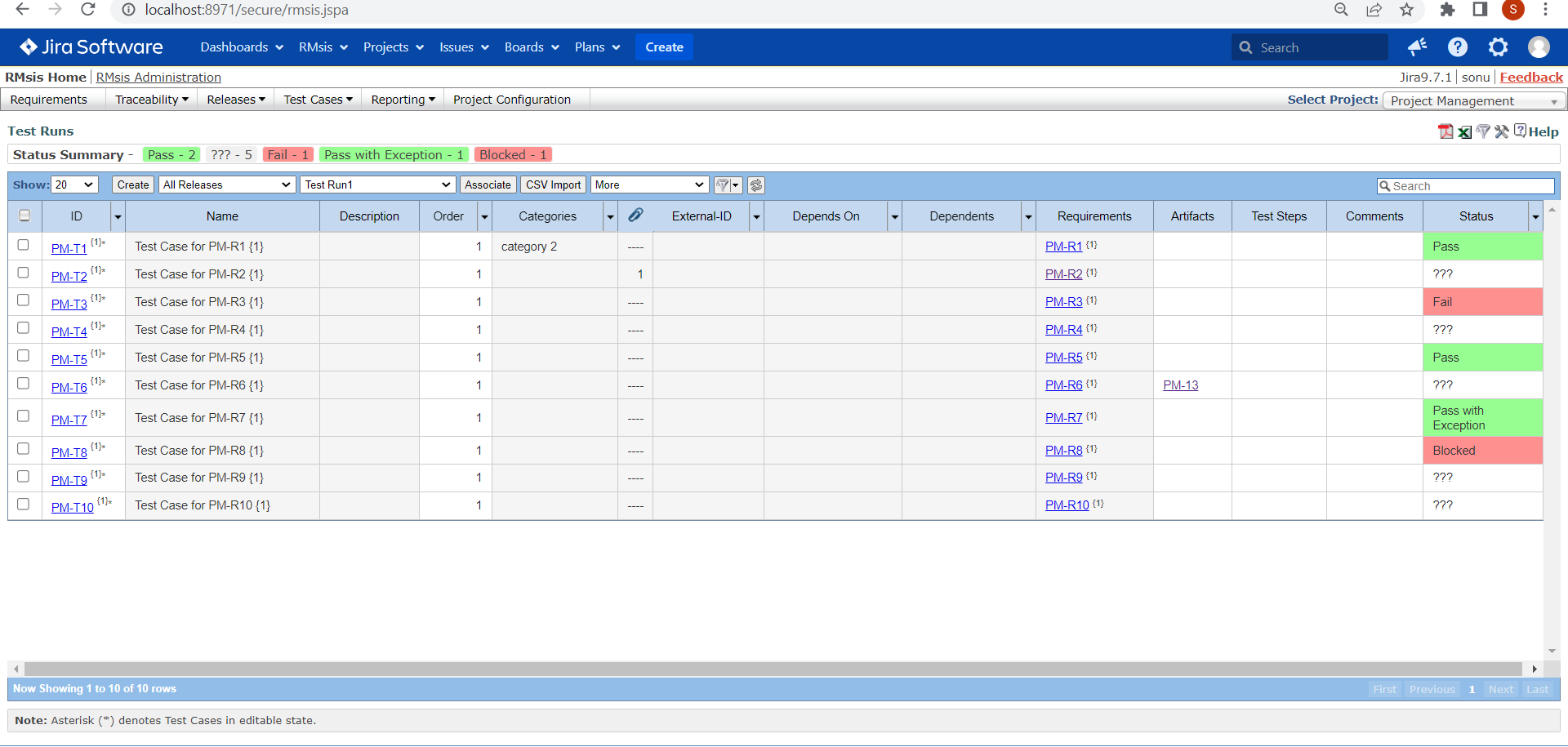Exporting to another JIRA + RMsis installation
RMsis provides a mechanism to migrate a project data across JIRA + RMsis installations, but this requires a series of steps to be followed. There are some key considerations, when migrating as mentioned below.
Use of ID Alias
The primary mechanism available today is to export data as CSV file and import it in another installation in the CSV format.
However, when we migrate data across installations
- the ID of entities are regenerated
- while, the traceabiliy information still refers to old ID's of entities
hence it becomes essential to store a map of the old ID's vs new ID's; so that either can be used, when required. The CSV import process, now provides a mechanism to store old ID's as Alias.
Steps to Migrate Data across JIRA + RMsis Installations
Prerequisite for importing relationships with JIRA Issues is that
- the JIRA Data should be migrated first
- The Issue ID's should not change, when the JIRA Issues are migrated
Export Requirements in CSV format
Export the requirements in a CSV file by using the "Export to CSV" icon.
Export Test Cases in CSV format
Export the test cases in a CSV file by using the "Export to CSV" icon.
Export Traceability in CSV format
Export the traceability data in a CSV file by using the "Export to CSV" icon.
Import Requirements from CSV file
Click on the "CSV Import" button.
Map old ID to Alias field, while importing.
Map Id with Key Alias in Step 2 of the import process.
Import Test Cases from CSV file
Click on "CSV Import" button and then on "TC Entities" to import test cases.
Map old ID to Alias field, while importing
Map Id with Key Alias in Step 2 of the import process.
Do not map the TS- Id field while importing the CSV file (Remove mapping of TS-Id field while importing the CSV file)
Import Test Case relationships from the CSV format
- This step uses the same CSV file as in the previous step, but the import process is different.
- Click on "CSV Import" button and then click on "TC Relations".
- Select the "Use Key Alias" check box, since the ID's would have changed across installations.
- Select the "Map JIRA Artifacts" checkbox as well, if you wish to reestablish those relationships in the new instance
Import Traceability information using the CSV file.
- Click on the "CSV Import" button in the Traceability view.
- Select the CSV file from which traceability data is to be imported.
- Select the "Use Key Alias" check box, since the ID's would have changed across installations.
- Select the projects whose relationships are to be imported.
- Select the "Map JIRA Artifacts" checkbox as well, if you wish to reestablish those relationships in the new instance
Import Test Run Status using CSV file
When a user decides to import the status through a CSV import; the status of test cases with matching External Ids/Test Case Ids are updated.
- Click on the "CSV Import" button. Status can be updated or imported through a CSV file.
2. Now upload a CSV file that contains the status of the Test cases and click on the Next Step button
3. In the next step, map the source attribute with the target attribute. Choose either the Id column or External Id column but not both.
Map Id column if this is to be used for mapping the Test Cases in CSV file. This is applicable if the instance remains unchanged.
Map External Id column if this is to be used for mapping the Test Cases in CSV file. This is applicable when the source and destination instances are different.
4. In the next step, map the status values. Check the default mappings specially TS-Status as RMsis sets it to pass if it's null or blank. Finally, click on the import button.
5. The status of Test Cases with matching Ids in the CSV file will be updated.
Note on errors
In case some checks (like cyclic dependency check) fail, some relationships will not be established. These will be reported in the RMsis log file.
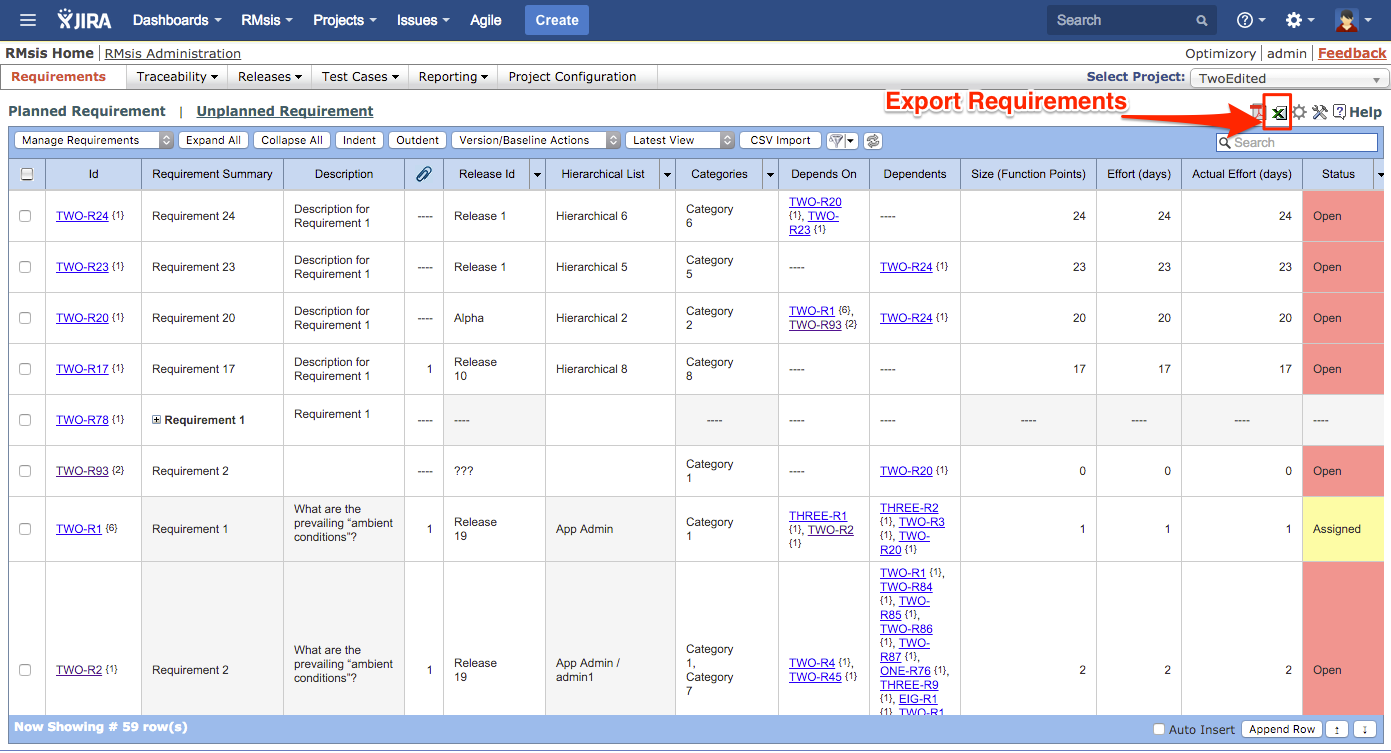
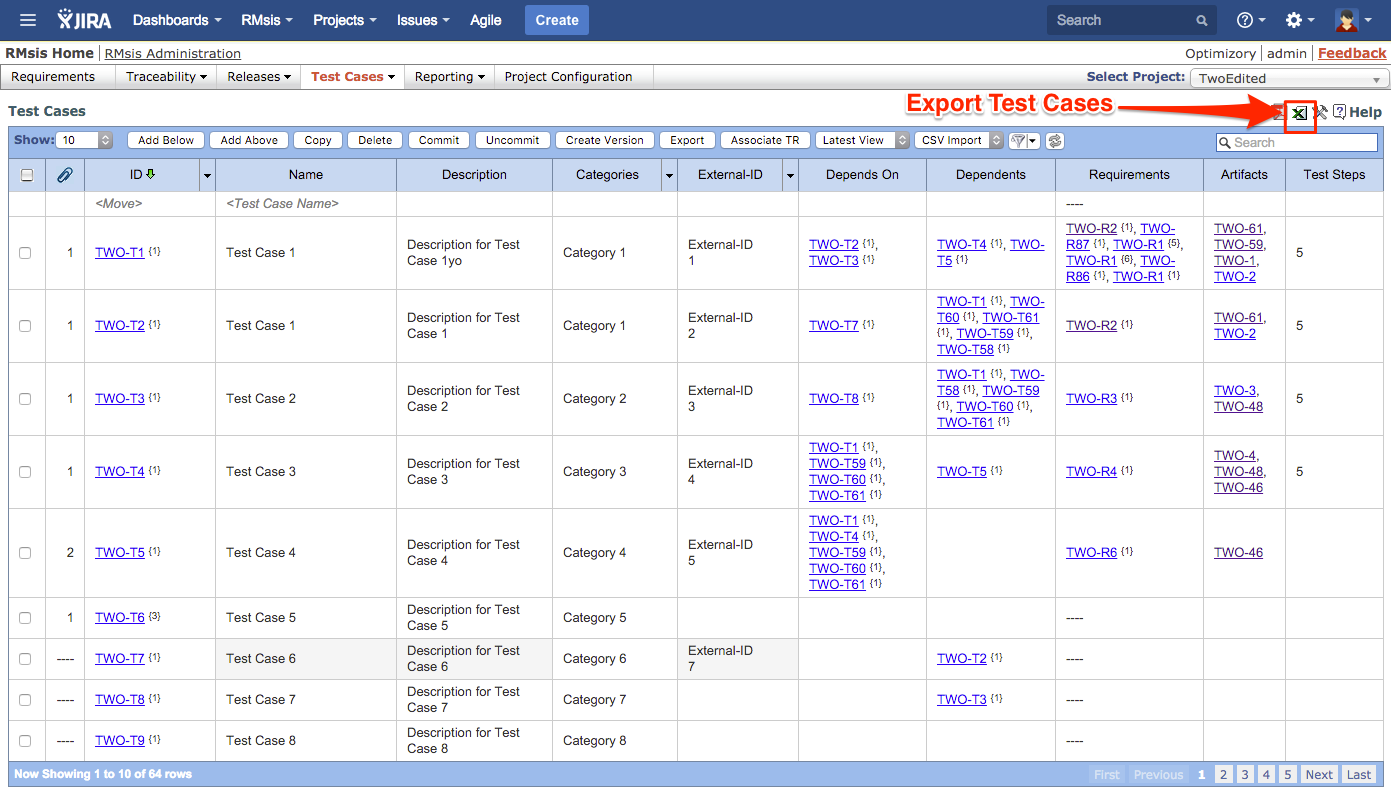
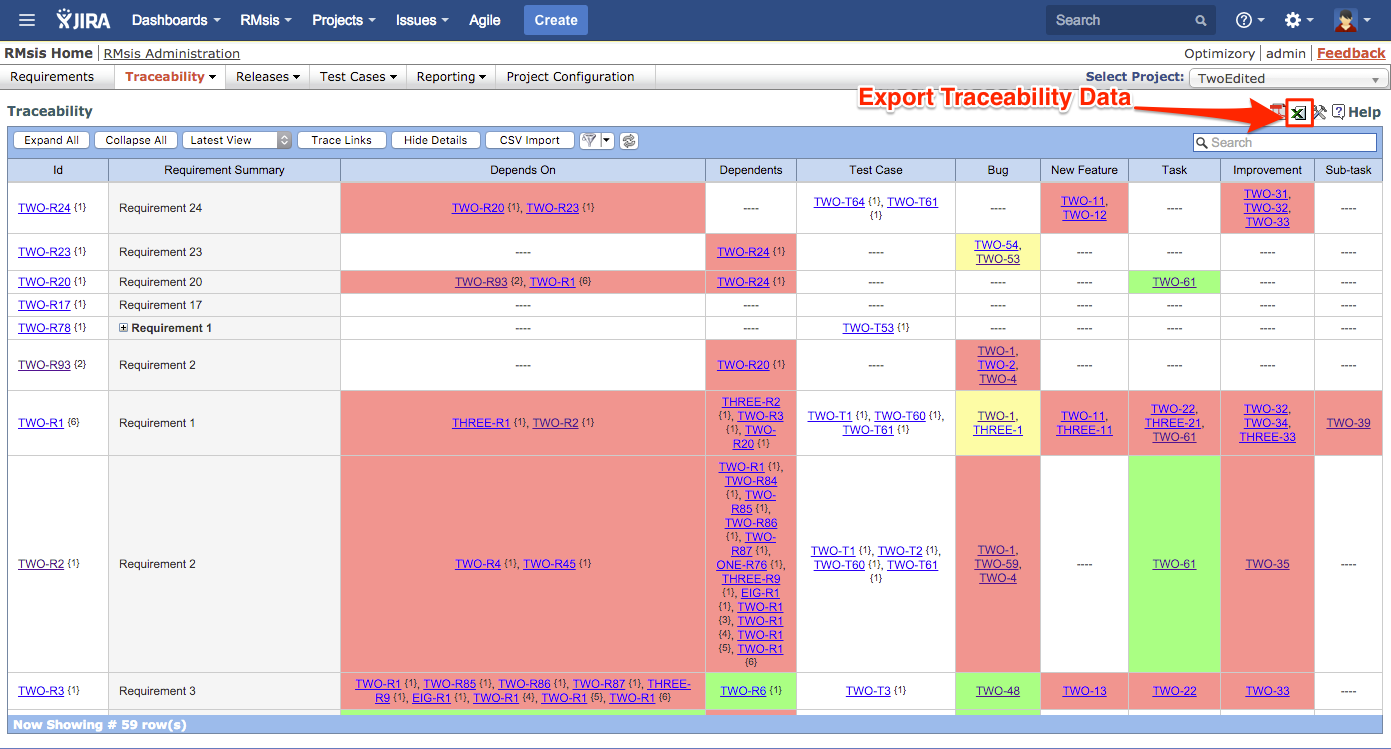
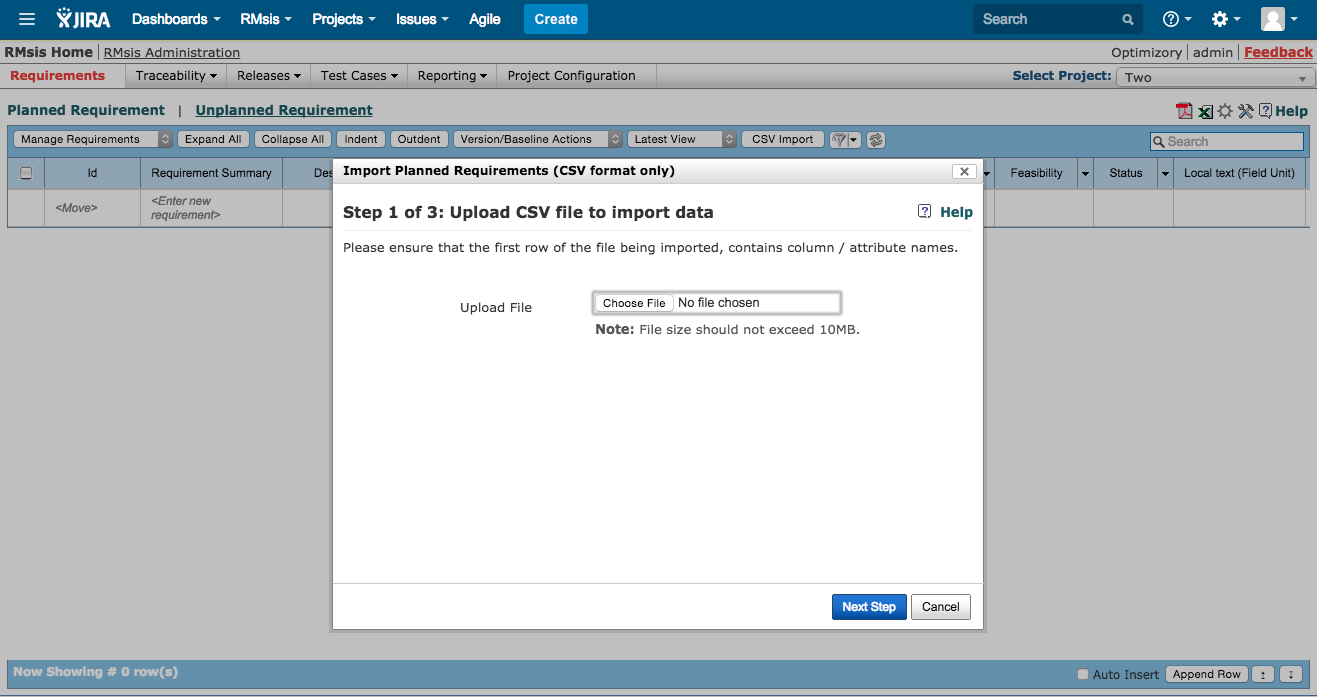
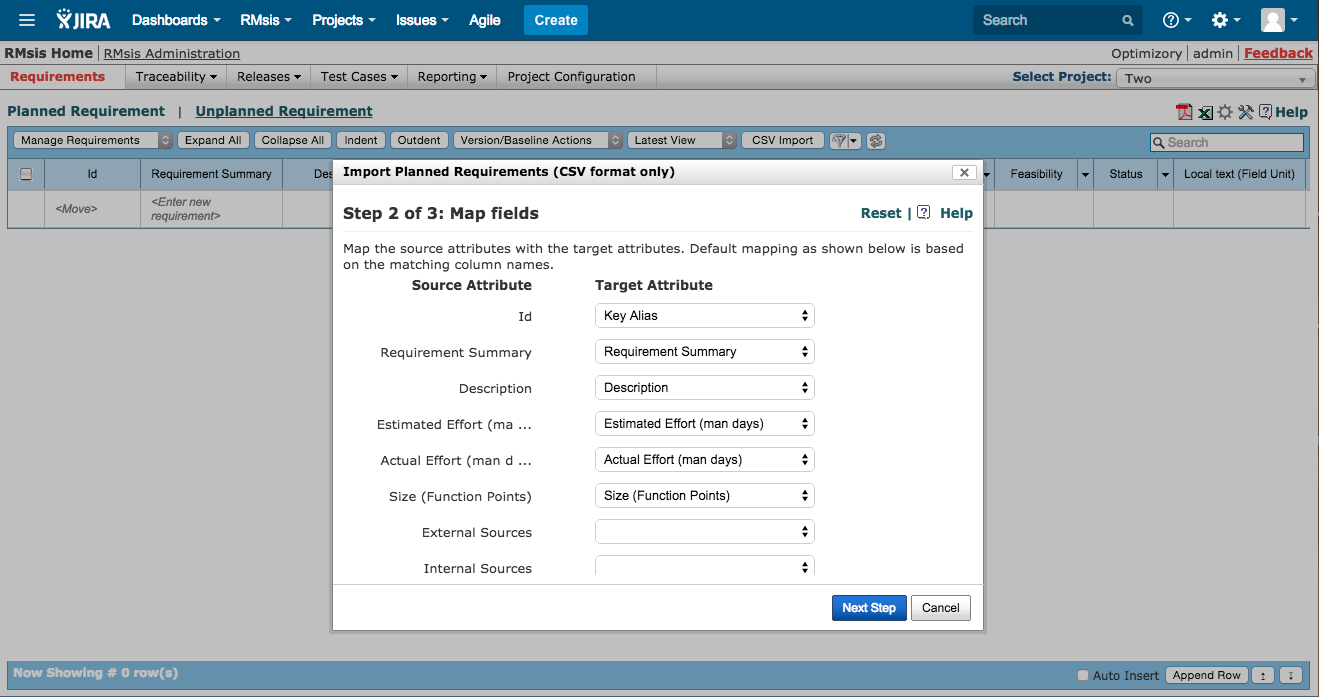

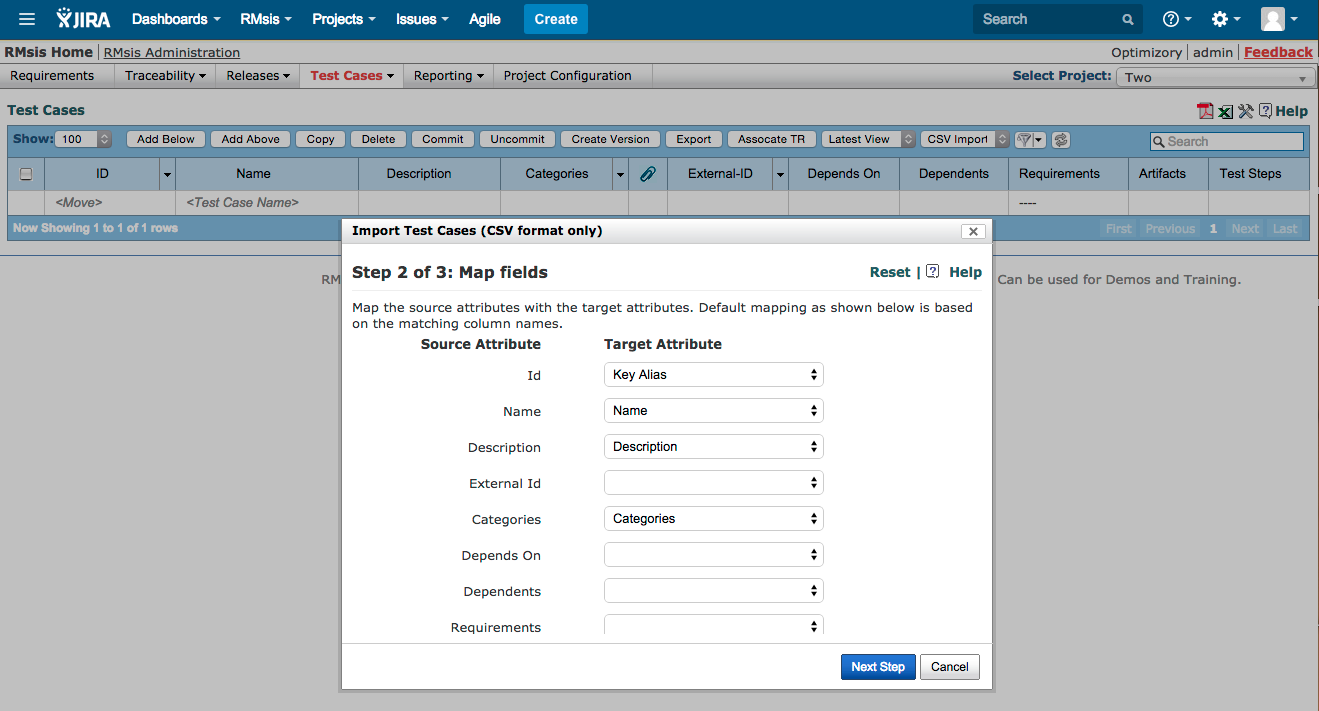
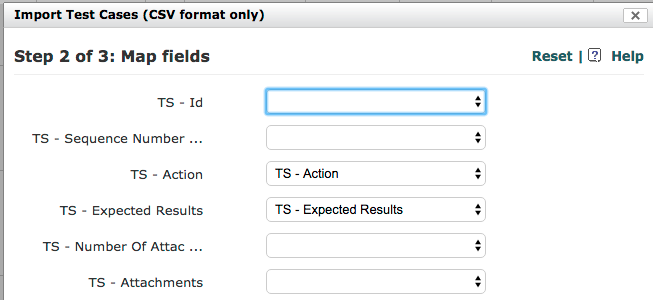
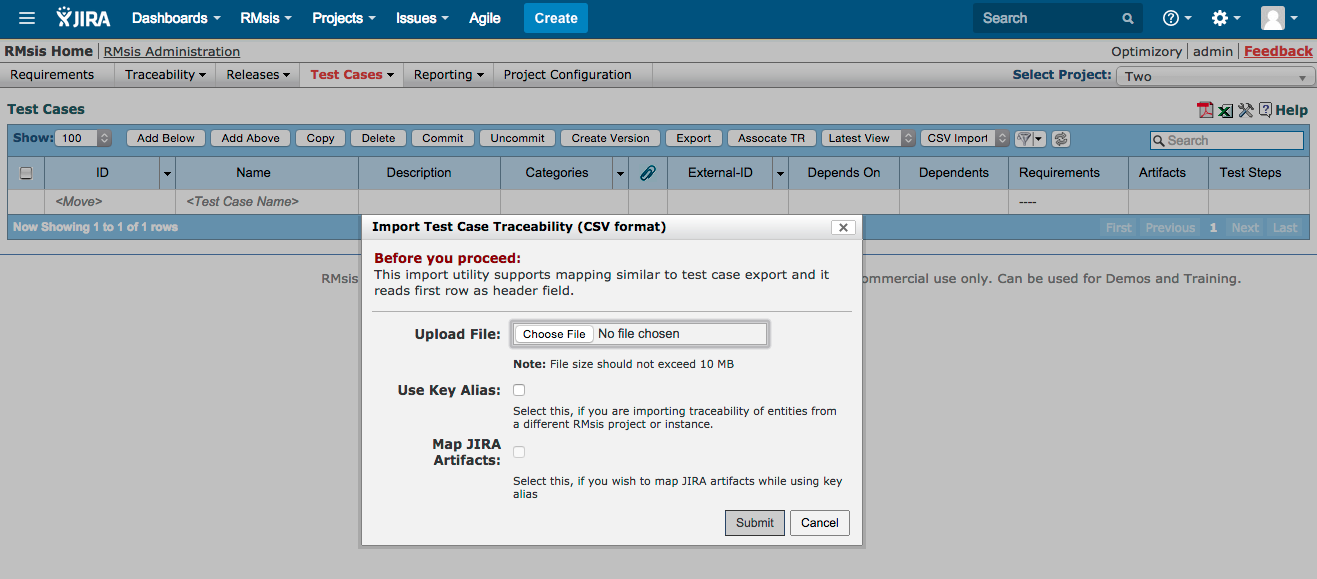
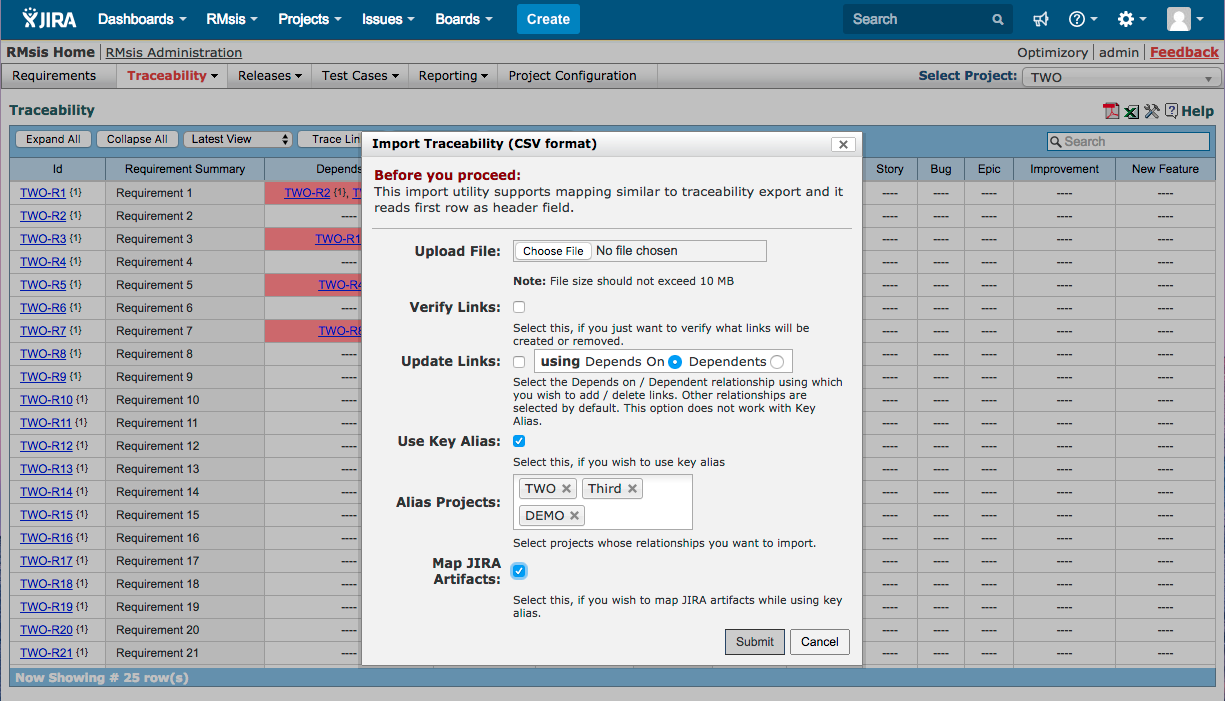
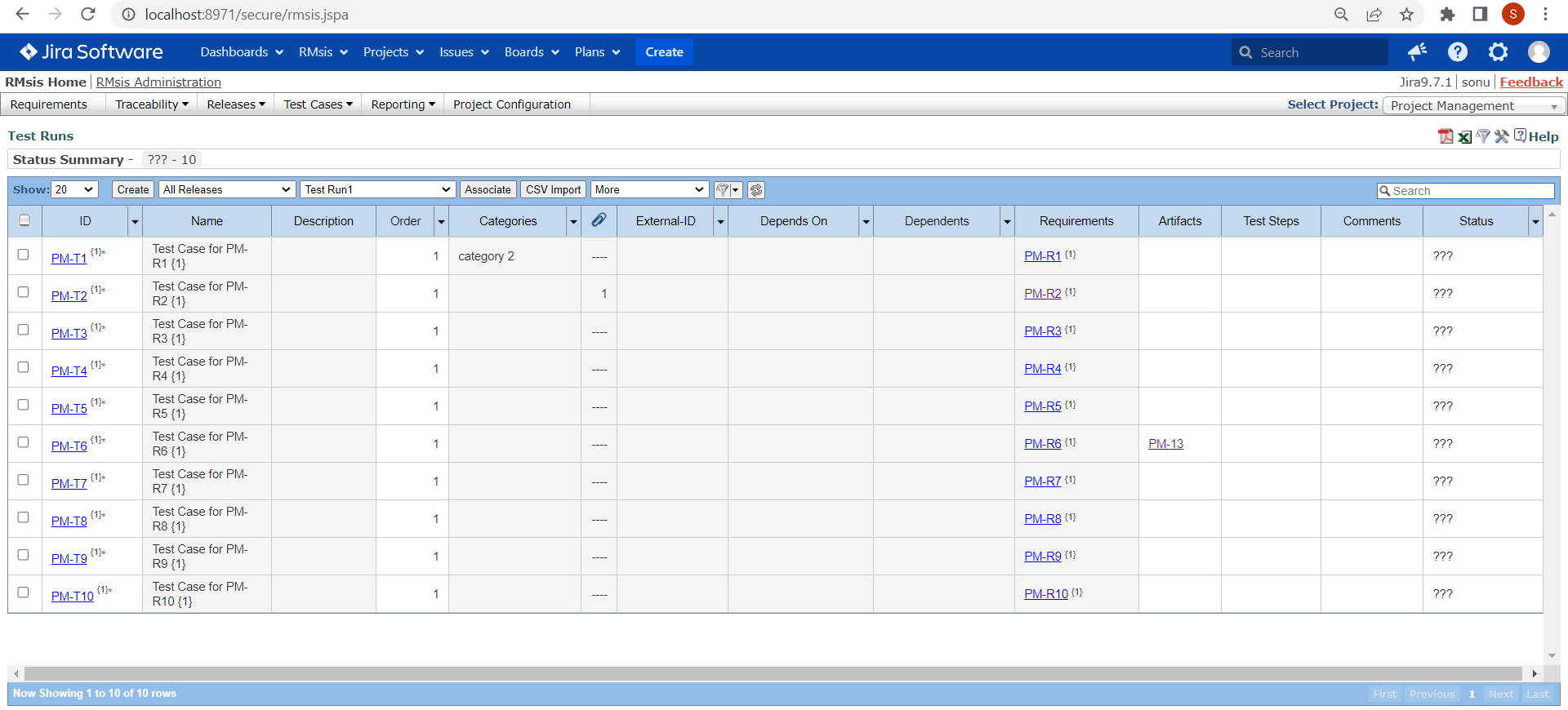
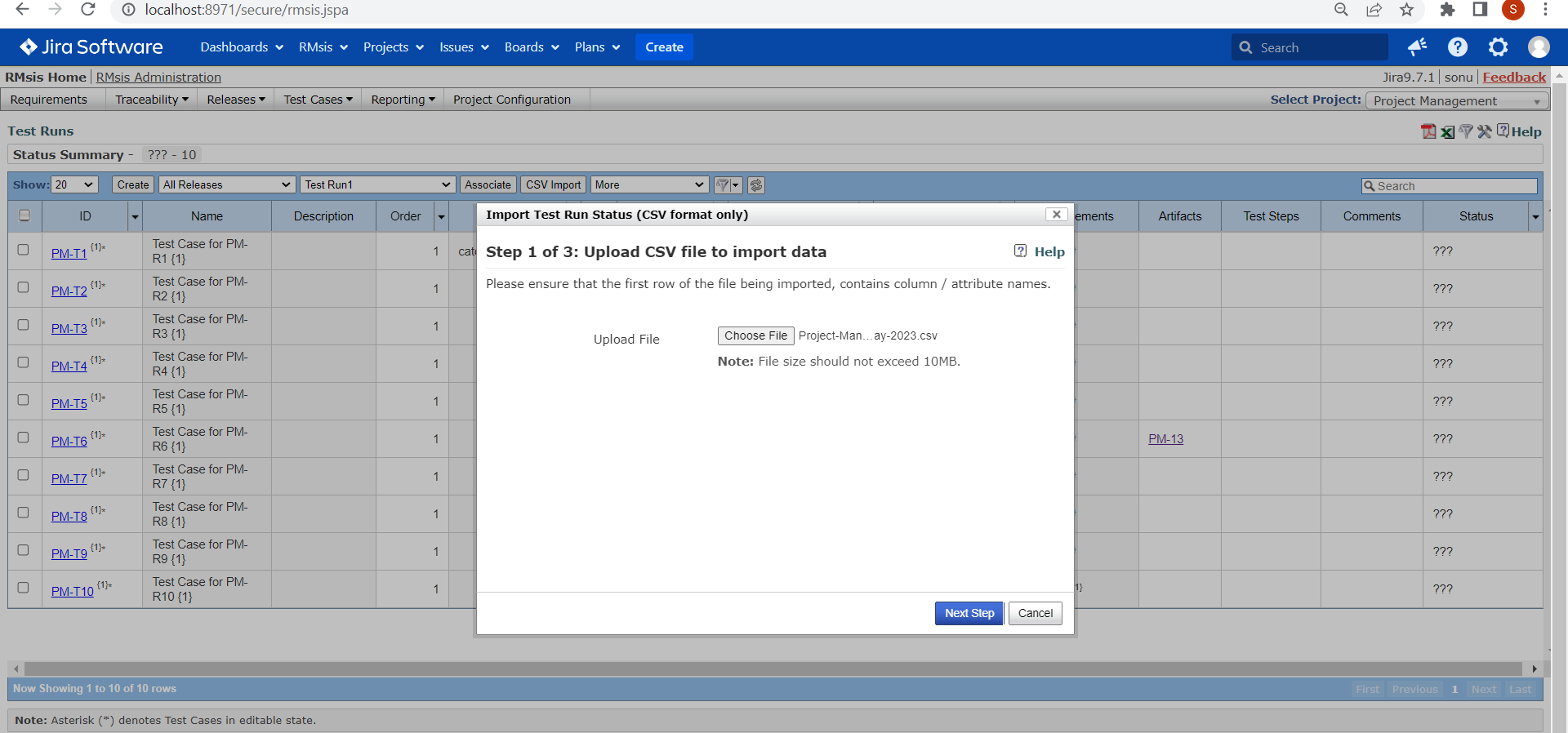
.png?version=1&modificationDate=1683139758833&cacheVersion=1&api=v2&width=821&height=400)
.png?version=1&modificationDate=1683139775211&cacheVersion=1&api=v2&width=854&height=400)